Help Me! Guide to iPhone 6: Step-by-Step User Guide for the iPhone 6 and iPhone 6 Plus (7 page)
Read Help Me! Guide to iPhone 6: Step-by-Step User Guide for the iPhone 6 and iPhone 6 Plus Online
Authors: Charles Hughes
Tags: #Encyclopedias

To talk to more than one person at a time, call another person while continuing the current call. To create a conference call, place a voice call and then touch the icon. The list of contacts or the keypad is shown. Dial a number or select a contact to call. The first contact is put on hold while the phone dials and connects to the second. Touch the
icon. The list of contacts or the keypad is shown. Dial a number or select a contact to call. The first contact is put on hold while the phone dials and connects to the second. Touch the icon. A three-way conference call is created, as shown in
icon. A three-way conference call is created, as shown in
Figure 9
.
Note: Up to six lines may be included in a conference call.
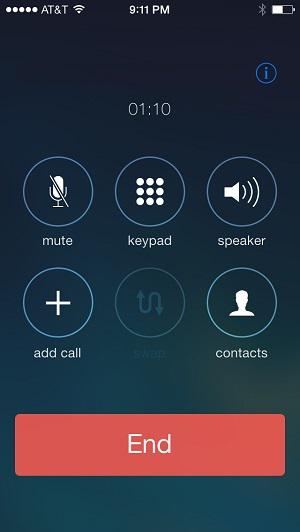 Figure 9: Three-Way Conference Call
Figure 9: Three-Way Conference Call
You can make calls using your Wi-Fi connection if you do not have any service, or to avoid using up your minutes. Calls over Wi-Fi connection will often be clearer and less prone to being dropped as well. To make a call using Wi-Fi, you must first turn on the feature. To turn on Wi-Fi Calling:
1. Touch the icon. The Settings screen appears, as shown in
icon. The Settings screen appears, as shown in
Figure 10
.
2. Scroll down and touch
Phone
. The Phone Settings screen appears, as shown in
Figure 11
.
3. Touch
Wi-Fi Calling
. The Wi-Fi Calling settings appear, as shown in
Figure 12
.
 Figure 10: Settings Screen
Figure 10: Settings Screen
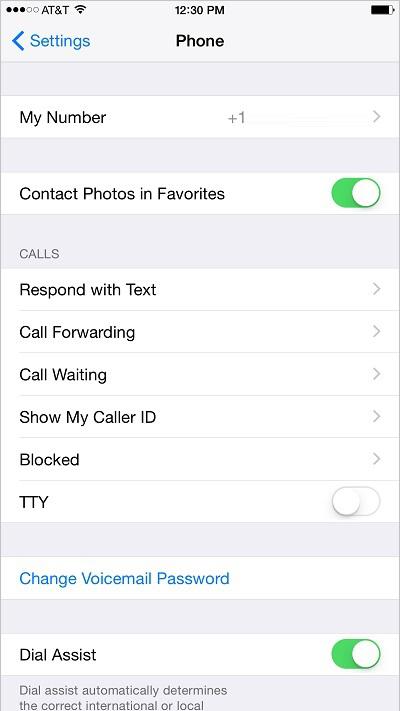 Figure 11: Phone Settings Screen
Figure 11: Phone Settings Screen
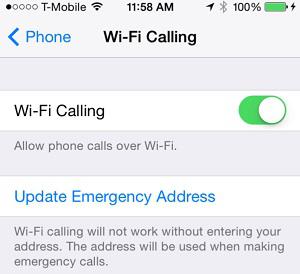 Figure 12: Wi-Fi Calling Settings
Figure 12: Wi-Fi Calling Settings
You can place a video call to another iPhone, iPad, Mac, or iPod (third generation and higher). Facetime does not require a Wi-Fi connection. You can place and receive calls using a 4G connection (provided that you have at least one bar of service). However, using Wi-Fi may still provide a better video calling experience. Refer to
Using Wi-Fi
to learn how to turn on Wi-Fi. To place a Facetime call:
1. Touch the icon on the Home screen. The keypad appears.
icon on the Home screen. The keypad appears.
2. Touch
Contacts
at the bottom of the screen. The Phonebook appears.
3. Touch the name of a contact. The Contact Information screen appears.
4. Touch the icon to place a FaceTime call. A high-pitched beeping sound plays until the call connects.
icon to place a FaceTime call. A high-pitched beeping sound plays until the call connects.
5. Touch the button at any time to switch cameras, as outlined in
button at any time to switch cameras, as outlined in
Figure 13
. Using this feature, you can either show your contact what you are seeing or show them your face.
The phone can also receive FaceTime calls. To receive an incoming FaceTime call, touch
Accept
.
Note: You cannot place a FaceTime call to a device that is not compatible with FaceTime. If the contact's device cannot use FaceTime, the icon does not appear
icon does not appear
on the Contact Information screen.
 Figure 13: Switch Camera Icon
Figure 13: Switch Camera Icon
