Help Me! Guide to iPhone 6: Step-by-Step User Guide for the iPhone 6 and iPhone 6 Plus (9 page)
Read Help Me! Guide to iPhone 6: Step-by-Step User Guide for the iPhone 6 and iPhone 6 Plus Online
Authors: Charles Hughes
Tags: #Encyclopedias

To send the contact's information via email:
1. Touch the icon in the Sharing Options menu. The New Email screen appears, as shown in
icon in the Sharing Options menu. The New Email screen appears, as shown in
Figure 6
. Choose one of the following options for entering the email address:
- Start typing the name of the contact with whom you wish to share the information. The matching contacts appear. Touch the contact's name. The contact's email address is added.
- Enter the email address from scratch. To use a number, touch the
123
button at the bottom left of the screen. When done, touch the
return
button in the lower right-hand corner of the screen. Enter more addresses if needed.
- Touch the icon to select contacts from your phonebook, or enter as many email addresses as you wish.
icon to select contacts from your phonebook, or enter as many email addresses as you wish.
2. Enter an optional subject by touching
Subject
, and touch
CC
to add other addresses to which to send the information.
3. Touch
Send
at the top of the screen. The contact's information is sent to the selected email addresses.
To send a contact's information via multimedia message, touch the icon in the Sharing Options menu. The New Message screen appears, as shown in
icon in the Sharing Options menu. The New Message screen appears, as shown in
Figure 7
. Enter the phone number or phone numbers, and touch
Send
. The contact's information is sent. There are three methods for entering the phone number:
- Start typing the name of the contact with whom you wish to share the information. Matching contacts appear. Touch the contact's name. The contact's number is added.
- Type the phone number from scratch. To use numbers, touch the
123
button at the bottom left of the screen. When done, touch the button in the lower right-hand corner of the screen.
button in the lower right-hand corner of the screen.
- Touch the icon to select one or more contacts from the phonebook.
icon to select one or more contacts from the phonebook.
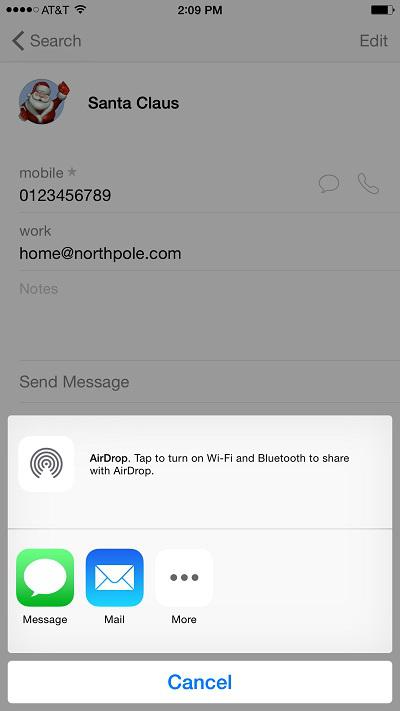 Figure 5: Sharing Options Menu
Figure 5: Sharing Options Menu
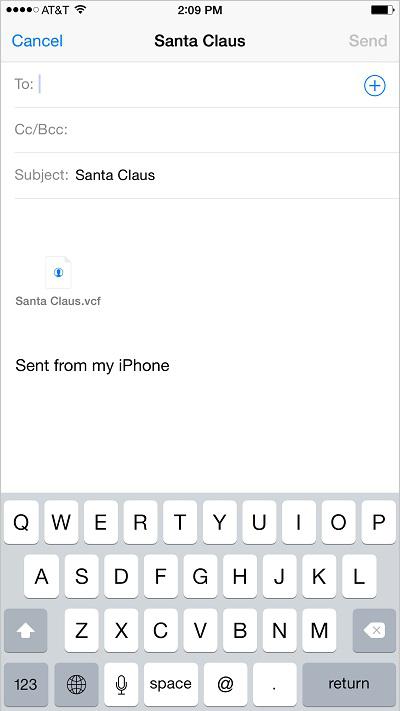 Figure 6: New Email Screen
Figure 6: New Email Screen
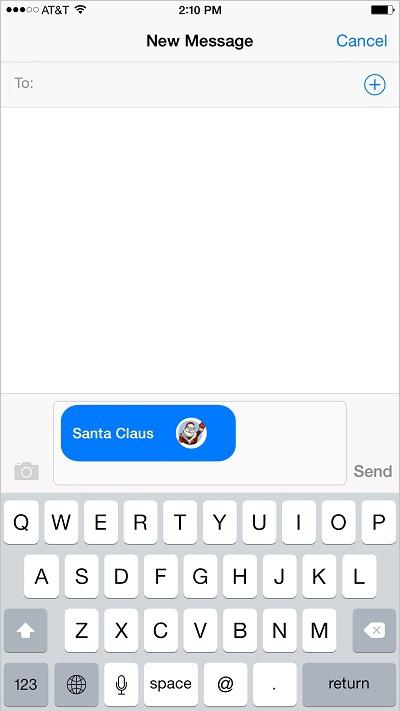 Figure 7: New Message Screen
Figure 7: New Message Screen
Any contacts that you have recently called or messaged may be viewed in the multitasking menu. To bring up the multitasking menu and view recent contacts, press the
Home
button twice quickly. The Multitasking menu appears, as shown in
Figure 8
. The recent contacts are shown at the top of the screen. To view your favorites, touch the top of the screen and slide your finger to the right.
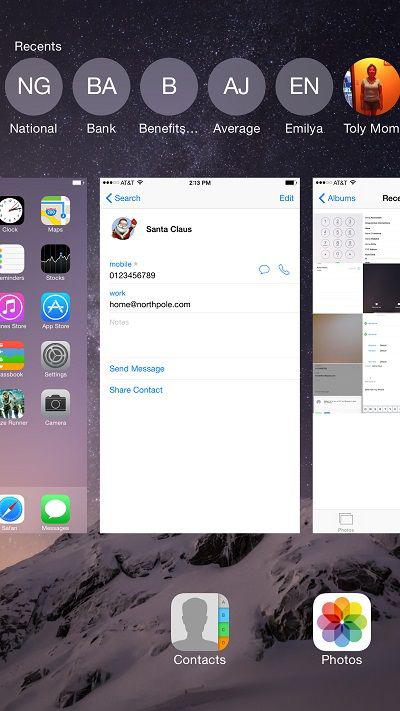 Figure 8: Multitasking Menu
Figure 8: Multitasking Menu
By default, the phone sorts the contacts in the phonebook by last name. For instance, if the names Jane Doe and John Johnson are in the phonebook, John Johnson would come after Jane Doe because 'J' comes after 'D' in the English alphabet. To change the sort order:
1. Touch the icon. The Settings screen appears, as shown in
icon. The Settings screen appears, as shown in
Figure 9
.
2. Scroll down, and touch
Mail, Contacts, Calendars
. The Mail, Contacts, Calendars screen appears, as shown in
Figure 10
.
3. Scroll down, and touch
Sort Order
at the bottom of the screen. The Sort Order screen appears, as shown in
Figure 11
.
4. Touch
First, Last
. A check mark appears to the right of the option, and the contacts will be sorted by first name.
5. Touch
Last, First
. A check mark appears to the right of the option, and the contacts will be sorted by last name.
 Figure 9: Settings Screen
Figure 9: Settings Screen
