Help Me! Guide to iPhone 6: Step-by-Step User Guide for the iPhone 6 and iPhone 6 Plus (46 page)
Read Help Me! Guide to iPhone 6: Step-by-Step User Guide for the iPhone 6 and iPhone 6 Plus Online
Authors: Charles Hughes
Tags: #Encyclopedias

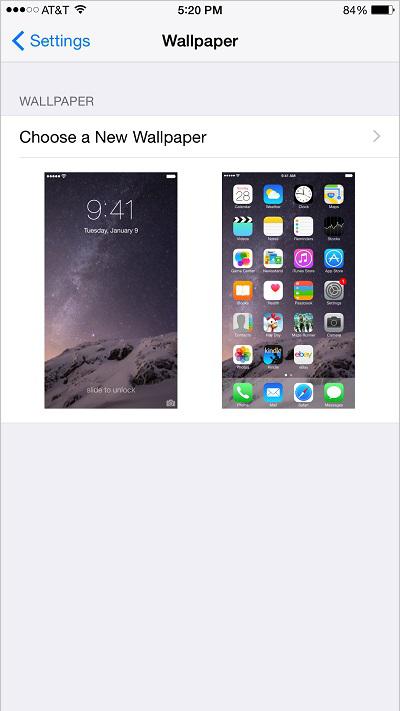 Figure 13: Wallpaper Settings
Figure 13: Wallpaper Settings
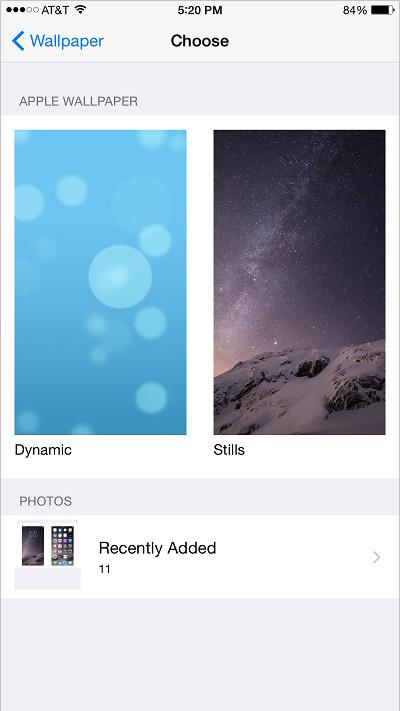 Figure 14: Wallpaper Selection
Figure 14: Wallpaper Selection
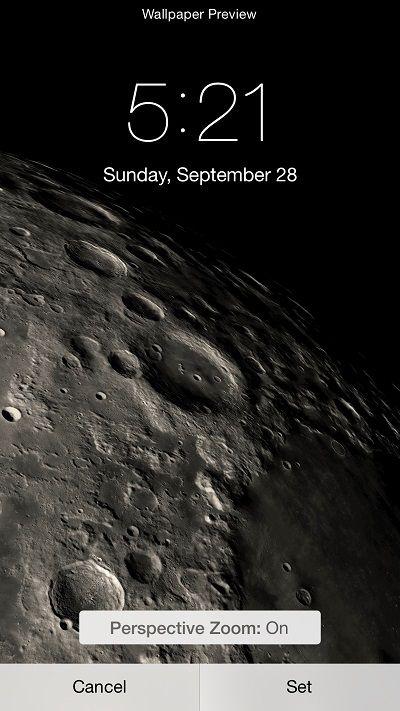 Figure 15: Wallpaper Image in Full-Screen
Figure 15: Wallpaper Image in Full-Screen
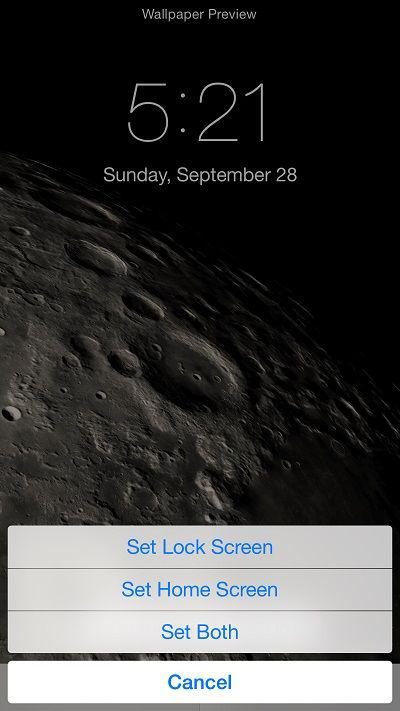 Figure 16: Screen Selection Menu
Figure 16: Screen Selection Menu
Some applications may request to use your some of the information stored on your phone, or even to access your camera. If you touch
Allow
, the application will have access to the requested information until you take away the access. To restrict access to private information:
1. Touch the icon. The Settings screen appears.
icon. The Settings screen appears.
2. Touch
Privacy
. The Privacy Settings screen appears, as shown in
Figure 17
.
3. Touch one of the information types, such as 'Contacts' or 'Calendars'. The list of applications appear that have requested access to the selected type of information, as shown in
Figure 18
(Contacts).
4. Touch the switch next to the name of the requesting application. The
switch next to the name of the requesting application. The switch appears, and the selected application will no longer have access to the type of information selected in step 3.
switch appears, and the selected application will no longer have access to the type of information selected in step 3.
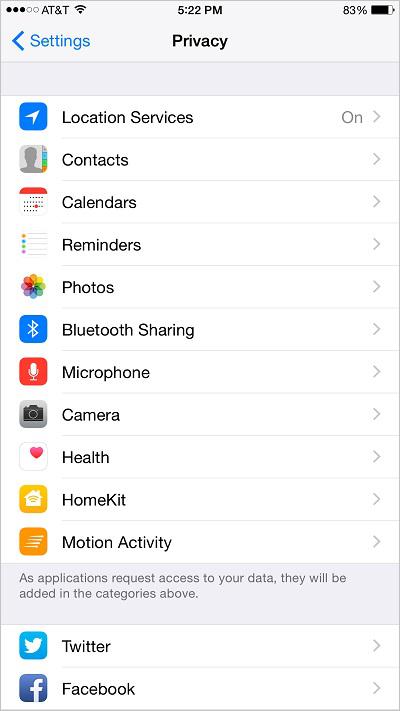 Figure 17: Privacy Settings Screen
Figure 17: Privacy Settings Screen
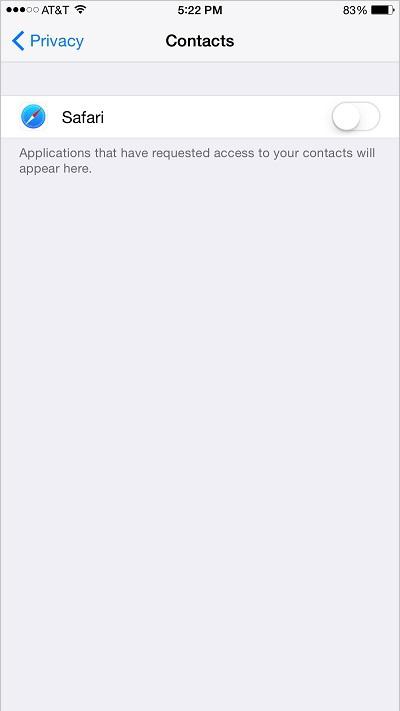 Figure 18: List of Applications that Have Requested Access
Figure 18: List of Applications that Have Requested Access
The iPhone 6 and 6 Plus allow you to customize the size of icons and text on the display to your preference. There are two display zoom modes available: Standard and Zoomed. You will also have the ability to view the Messages screen, Mail Inbox, and extended keyboard when using the Standard view. To set the display zoom:
1. Touch the icon. The Settings screen appears.
icon. The Settings screen appears.
2. Touch
Display & Brightness
. The Display & Brightness Settings screen appears.
3. Touch
View
under 'Display Zoom'. The Display Zoom Settings screen appears, as shown in
Figure 19
.
4. Touch
Standard
or
Zoomed
. The corresponding display zoom mode is selected.
5. Touch
Set
in the upper right-hand corner of the screen. A confirmation dialog appears at the bottom of the screen.
6. Touch
Use Zoomed
or
Use Standard
,
depending on your selection in step 4. The corresponding Display Zoom mode is enabled.
Note: You also have the chance to select the Display Zoom when setting up the phone for the first time. Refer to
Setting Up the Phone for the First Time
to learn more.
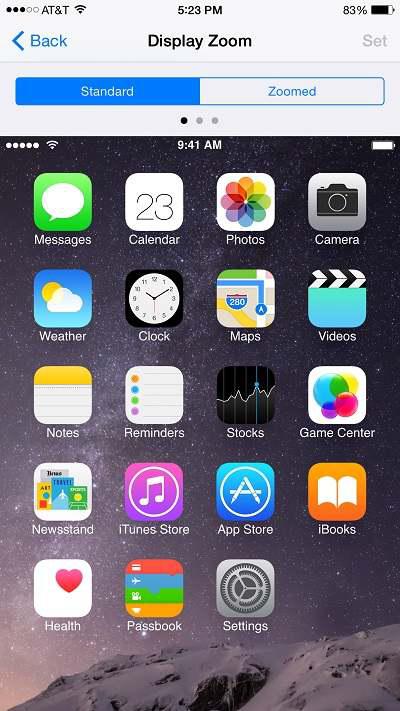 Figure 19: Display Zoom Settings Screen
Figure 19: Display Zoom Settings Screen
________
Go to top
|
Back to Adjusting the Settings
|
Back to Table of Contents
Table of Contents
1. Managing Vision Accessibility Features
2. Managing Hearing Accessibility Features
3. Turning Guided Access On or Off
4. Managing Physical & Motor Accessibility Features
Back to Adjusting the Settings
Vision accessibility features allow people with visual disabilities to use the phone with greater ease. To manage vision accessibility features:
1. Touch the icon. The Settings screen appears, as shown in
icon. The Settings screen appears, as shown in
Figure 1
.
2. Touch
General
. The General Settings screen appears, as shown in
Figure 2
.
3. Touch
Accessibility
. The Accessibility Settings screen appears, as shown in
Figure 3
.
4. Touch one of the following options to turn vision accessibility features on or off:
