Help Me! Guide to iPhone 6: Step-by-Step User Guide for the iPhone 6 and iPhone 6 Plus (43 page)
Read Help Me! Guide to iPhone 6: Step-by-Step User Guide for the iPhone 6 and iPhone 6 Plus Online
Authors: Charles Hughes
Tags: #Encyclopedias

 Figure 12: AZERTY Keyboard
Figure 12: AZERTY Keyboard
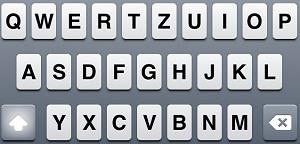 Figure 13: QWERTZ Keyboard
Figure 13: QWERTZ Keyboard
The region format on the phone determines how dates, times, and phone numbers are universally displayed. For instance, a European country may display the 30th day of the first month in the year 2011 as 30/01/2011, whereas the U.S. would display the same date as 01/30/2011. To change the region format:
1. Touch the icon. The Settings screen appears.
icon. The Settings screen appears.
2. Touch
General
. The General Settings screen appears.
3. Touch
Language & Region
. The Language & Region screen appears.
4. Touch
Region
. A list of regions appears, as shown in
Figure 14
.
5. Touch the desired region. The new region format is set.
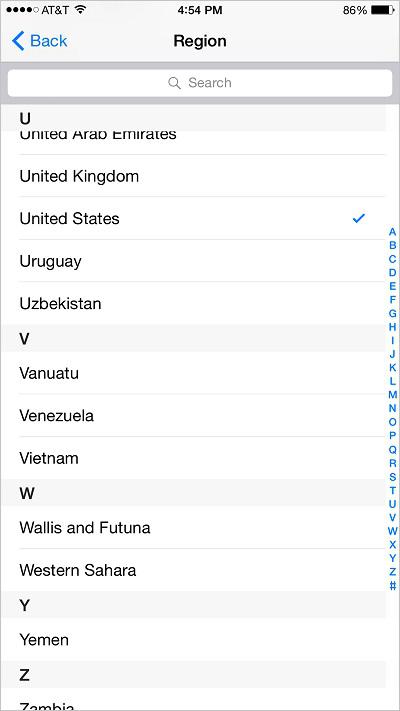 Figure 14: List of Regions
Figure 14: List of Regions
________
Go to top
|
Back to Adjusting the Settings
|
Back to Table of Contents
Table of Contents
1. Changing Auto-Lock Settings
2. Adjusting the Brightness
3. Assigning a Passcode Lock or Fingerprint Lock
4. Turning 24-Hour Mode On or Off
5. Resetting the Home Screen Layout
6. Resetting All Settings
7. Erasing and Restoring the Phone
8. Managing Notification Settings
9. Changing the Wallpaper
10. Restricting Access to Private Information
11. Setting the Display Zoom
Back to Adjusting the Settings
The phone can lock itself when it is idle in order to save battery life, and to avoid unintentionally pressing buttons. When it is locked, the phone can still receive calls and text messages. By default, the phone is set to automatically lock after one minute. To change the length of time that will pass before the phone locks itself:
1. Touch the icon. The Settings screen appears, as shown in
icon. The Settings screen appears, as shown in
Figure 1
.
2. Touch
General
. The General Settings screen appears, as shown in
Figure 2
.
3. Scroll down and touch
Auto-Lock
. The Auto-Lock Settings screen appears, as shown in
Figure 3
.
4. Touch an amount of time, or touch
Never
if you do not want the phone to automatically lock itself. The change is applied and the phone will wait the selected amount of time before automatically locking itself.
 Figure 1: Settings Screen
Figure 1: Settings Screen
 Figure 2: General Settings Screen
Figure 2: General Settings Screen
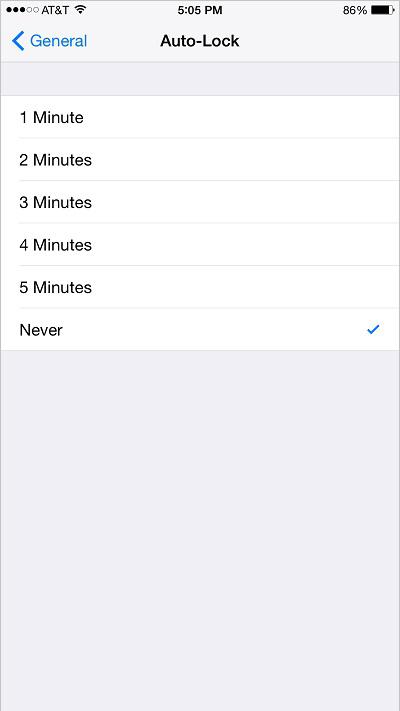 Figure 3: Auto-Lock Settings Screen
Figure 3: Auto-Lock Settings Screen
You may wish to increase the brightness of the screen on your phone when you are in a sunny area. On the other hand, you may wish to decrease the brightness in a dark area to conserve battery life. You can also turn Auto-Brightness on or off, which will determine whether or not the phone automatically sets the brightness based on the lighting conditions. To adjust the brightness:
1. Touch the icon. The Settings screen appears.
icon. The Settings screen appears.
2. Touch
Display & Brightness
. The Display & Brightness Settings screen appears, as shown in
Figure 4
.
3. Touch the switch next to 'Auto-Brightness' to disable Auto-Brightness. You may manually adjust the brightness when Auto-Brightness is turned off, as shown in step 4 below. Touch the
switch next to 'Auto-Brightness' to disable Auto-Brightness. You may manually adjust the brightness when Auto-Brightness is turned off, as shown in step 4 below. Touch the switch to enable Auto-Brightness again.
switch to enable Auto-Brightness again.
