Windows Server 2008 R2 Unleashed (188 page)
Read Windows Server 2008 R2 Unleashed Online
Authors: Noel Morimoto

965
NOTE
If the RD Connection Broker role service is installed, and the RD Web Access role ser-
vice is not already installed, this role service will also be installed.
Joining an RD Session Host Server(s) to an RD Session Host Server Farm
1. Log on to the RD Connection Broker server that will be managing sessions for the
RD Session Host server farm with local administrator privileges.
2. Click Start, and then click Run.
3. In the Run dialog box, type in ServerManager.msc and click OK.
4. Under the Configuration/Local Users and Groups node, click Groups.
5. Next, double-click the Session Broker Computers group.
6. Click the Add button.
7. In the Select Users, Service Accounts, or Groups dialog box, click Object Types.
8. Select the Computers check box, and then click OK.
9. Locate and then add the computer account for each RD Session Host server that is
25
being added to the farm, and then click OK.
10. Log on to the RD Session Host server that will be added to the RD Session Host
ptg
server farm with local administrator privileges.
NOTE
RD Connection Broker settings, shown in Figure 25.9, can either be configured using
Group Policy or the RD Session Host Configuration tool. For purposes of this example,
the Remote Desktop Session Host Configuration tool is used.
11. Click Start, Administrative Tools, Remote Desktop Services, Remote Desktop Session
Host Configuration.
12. In the details pane, in the RD Connection Broker section, double-click the Member
of Farm in RD Connection Broker option.
13. Next on the RD Connection Broker tab, click the Change Settings button.
14. Now in the Remote Desktop Services section, select the Farm Member option and
define the following values:
.
RD Connection Broker server name—
The server name of the RD
Connection Broker server
.
Farm Name—
The name that will be used to identify the farm; this needs to be
the same across all RD Session Host servers that will be joining the farm
15. Click OK.
16. Next select the Participate in Connection Broker Load-Balancing check box.
17. If a relative weight needs to be defined for this RD Session Host server, do so by
modifying the relative weight of this server in the farm settings.
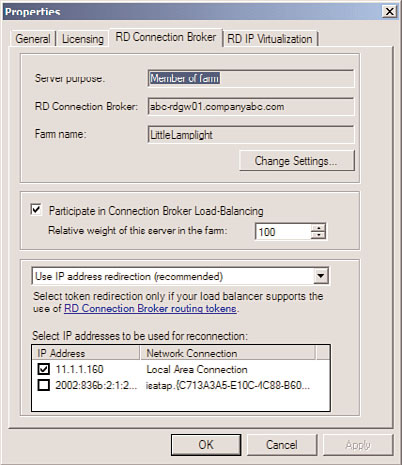
966
CHAPTER 25
Remote Desktop Services
FIGURE 25.9
Configuring the RD Connection Broker settings.
ptg
18. Ensure that IP address redirection is enabled, and then in the Select IP Addresses to
Be Used for Reconnection text box, select the IP address that is to be used for
reconnection.
19. Click OK to finish.
NOTE
Relative weight settings and the IP addresses to be used for reconnection cannot be
defined using Group Policy. To configure these settings, the Remote Desktop Session
Host Configuration tool must be used.
Configuring DNS for RD Connection Broker Load Balancing
1. Connect to the appropriate DNS server using the DNS Management snap-in.
2. Expand the server name, the Forward Lookup Zones node, and the appropriate
domain name.
3. Right-click the domain and then click New Host (A or AAAA).
4. Within the Name field, type in the name for the RD Session Host server farm.
CAUTION
Do not enter in the name for an existing RD Session Host server.
Deploying Remote Desktop Services
967
5. Next, in the IP Address text box, enter in the IP address for an RD Session Host
server in the farm, and click Add Host.
6. Click OK, and repeat the process for each RD Session Host server in the farm.
Deploying RemoteApp and Desktop Connection
To deploy RemoteApp and Desktop Connection, use the following steps.
Adding RD Session Broker to the TS Web Access Computers Group
On every RD Session Host server that is being used as a source for the RD Session Broker
server, complete the following steps:
1. Log on to the RD Session Host server that is a RemoteApp source for the RD Session
Host server farm with local administrator privileges.
2. Click Start, and then click Run.
3. In the Run dialog box, type in ServerManager.msc and click OK.
4. Under the Configuration/Local Users and Groups node, click Groups.
25
5. Next, double-click the TS Web Access Computers group.
6. Click the Add button.
ptg
7. In the Select Users, Service Accounts, or Groups dialog box, click Object Types.
8. Select the Computers check box, and then click OK.
9. Locate and then add the computer account for RD Connection Broker server, and
then click OK.
Adding a RemoteApp Source for RemoteApp and Desktop Connection
1. Log on to the RD Connection Broker server with local administrator privileges.
2. Click Start, Administrative Tools, Remote Desktop Services, Remote Desktop
Connection Manager.
3. Click RemoteApp Sources, and then in the Actions pane, click Add RemoteApp
Source, as shown in Figure 25.10.
4. In the RemoteApp Source Name box, enter the FQDN of the RD Session Host server
that is a RemoteApp source for the RD Session Host server farm.
Configuring RemoteApp and Desktop Connection Properties
1. Log on to the RD Connection Broker server with local administrator privileges.
2. Click Start, Administrative Tools, Remote Desktop Services, Remote Desktop
Connection Manager.
3. Click the root node, and then in the Actions pane, click Properties.
4. In the RemoteApp and Desktop Connection Properties dialog box, on the
Connection Settings tab, define the following:
.
Display name—
The name that users will use to identify the customized view
of RemoteApp programs and virtual desktops provided by this server
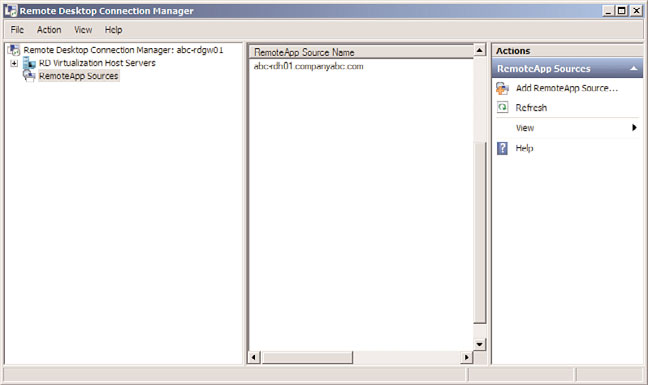
968
CHAPTER 25
Remote Desktop Services
FIGURE 25.10
Adding a RemoteApp source for RemoteApp and Desktop Connection.
.
Connection ID—
The ID that is used to identify the customized view of
ptg
RemoteApp programs and virtual desktops provided by this server
5. Next select the RD Web Access tab, and then in the Server Name text box, enter in
the FQDN for the RD Web Access server.
6. Click the Add button.
7. Click Apply and then click OK.
Adding Programs to the RemoteApp Programs
1. Log on to the RD Session Host server that is a RemoteApp source for the RD Session
Host server farm with local administrator privileges.
2. Click Start, Administrative Tools, Remote Desktop Services, RemoteApp Manager.
3. In the Actions pane, click Add RemoteApp Programs.
4. On the Welcome page for the RemoteApp Wizard, click Next.
5. On the Choose Programs to Add to the RemoteApp Programs List page, select the
program(s) that are to be added to the RemoteApps list from the list as shown in
Figure 25.11.
NOTE
The applications that are shown on this page are shortcuts that are found in the All
Users Start Menu folder. If there is an application that is not listed on this page, an
administrator can click on the Browse button, and then specify the location to that
application’s executable.

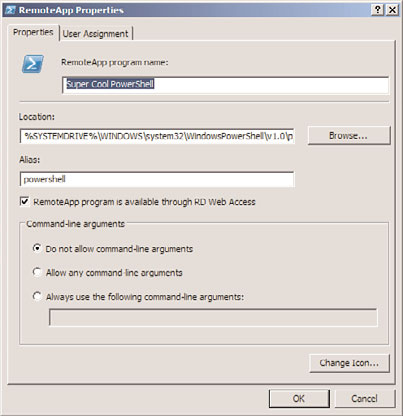
Deploying Remote Desktop Services
969
FIGURE 25.11
Adding applications to the RemoteApps list.
25
6. After selecting an application or applications to add to the RemoteApps list, an
ptg
administrator can then choose to configure the different RemoteApp properties for
that application or applications, as shown in Figure 25.12. To do this, select the appli-
cation name, click Properties, make any needed modifications, and then click OK.
FIGURE 25.12
Modifying a RemoteApp program’s properties.
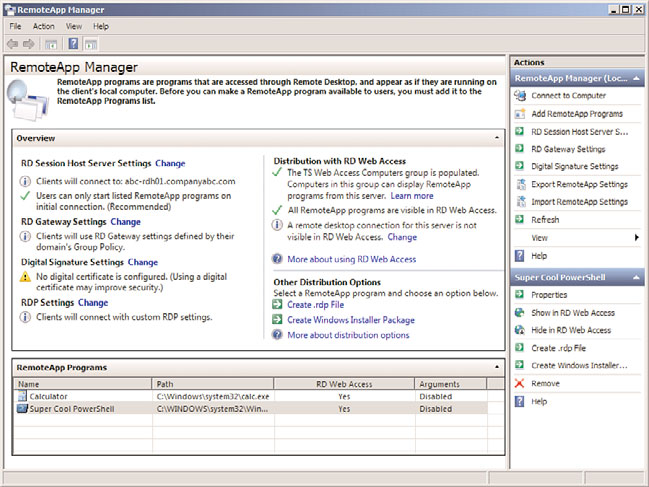
970
CHAPTER 25
Remote Desktop Services
NOTE
It is important to note that, by default, the RemoteApp Program Is Available Through RD
Web Access option is enabled. Also, only system environment variables can be used in
the pathname for an application (such as %windir%). Per-user environment variables
cannot be used. Lastly, if needed, using the User Assignment tab, an administrator can
define which users/groups have access to the RemoteApp program.
7. Click Next.
8. Finally, review the settings on the Review Settings page, and then click Finish.
9. The RemoteApps list will then appear, as shown in Figure 25.13.
ptg
FIGURE 25.13
The RemoteApps list after adding applications.
Configuring Global Deployment Settings
In the RD RemoteApp Manager interface, an administrator can also configure a number of
deployment settings that globally apply to all RemoteApp programs in the RemoteApps
