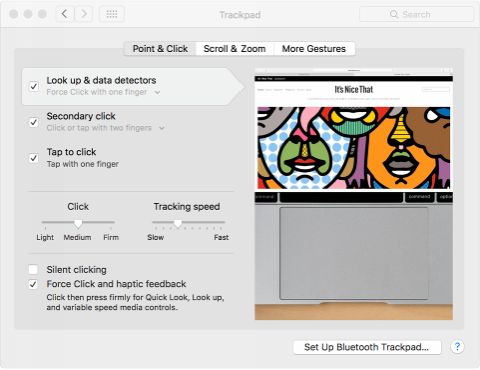The Complete Beginners Guide to Mac OS X El Capitan (3 page)
Read The Complete Beginners Guide to Mac OS X El Capitan Online
Authors: Scott La Counte

Transferring Documents
The thing a lot of people worry about when updating any computer is how to get all of your information from your old computer to your new computer. With Macs, it’s a pretty simple task—you can even take it into your local Apple Store for free help (appointments are needed, so don’t just walk in).
If you don’t want to wait for an appointment or you just like doing things on your own, there’s already a tool on your computer to help: it’s called Migration Assistant. Be advised you do need an Internet connection.
To start, go to your Windows computer and either search any search engine for “Windows Migration Assistant” or go directly to
https://support.apple.com/kb/DL1557?locale=en_US
. Once you are there, download and install the program on your Windows computer.
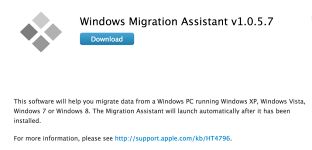
From your Mac, click the Launchpad icon (i.e. the rocket on your taskbar).

Next click on Other and then click Migration Assistant.

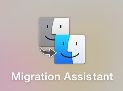
To use Migration Assistant, everything that is open on your Mac will be closed, so make sure and save your work, and don’t start until you are ready.
From the setup, click Continue, and then select “From another Mac, PC, Time Machine backup, or other disk,” then select Continue and then “From another Mac or PC.” The next window should show the Windows computer that you want to transfer files from. Click Continue, verify on the Windows computer that the passcodes match and click Continue again. Lastly, the assistant will ask you to select the types of files you want to transfer.
If you don’t do the assistant right away, you can always use it later. There’s no timeline for using it, so if you dig up an older Windows computer in the garage and want to transfer everything from it, the option will always be there.
Compatibility
Now that you have everything copied over, let’s talk briefly about compatibility. While many files will open on a Mac, software will
not
. That means if you have Word on your Windows, you can’t just move it over; most popular software (like Word) is available on the Mac, but you will have to purchase it.
Don’t stress too much; most the files that you have just transferred will actually still open even if you don’t buy software to open them. Word files (Doc, Docx) for example, will open in Pages (which is free on new Macs, and is $19.99 on older ones).
If your file does not open, then you will probably be able to find free software online that will open it.
Setup Assistant
If you are starting up the Mac for the first time (and you are the first owner), then the first thing that will happen is an automated setup assistant will guide you through creating an account and getting everything set up.
The first thing you’ll do is select your country; if you don’t see yours, then click “See All.” Click “Continue” after you finish each section. Next you’ll choose your keyboard layout; if you are an English speaker, then United States is probably your first bet, but if you are going to be typing primarily in another language (like Chinese) then you may want to pick that country instead—this can be changed later.
Picking the wireless network is the next thing you will see after clicking Continue—you don’t have to set up wireless at this point, but if you do it will also trigger the Migration Assistant (which will help you transfer files); this is all optional so you can skip it (you can also come back to it later).
The next screen is one of the most important: entering your Apple ID. If you have any other Apple device (iPad, iPod, iPhone, etc.) or if you have an ID that you use with Windows, then you’ll want to use it because all of the apps, music and other media you’ve paid for are tied to your account. If you don’t have one, you’ll have the option of getting one—it’s free and includes iCloud (also free), which will be talked about more later.
The next part of the setup is Find My Mac (which you need iCloud for); this is a great feature that lets you see where your Mac is from your Internet browser; if it’s been stolen it also lets you wipe away all of your content.
After agreeing to the terms, you’ll be taken to the Time Zone selection. After that you are asked if you want to enable the iCloud Keychain. What’s the iCloud Keychain? Basically, this stores passwords in the cloud so you can use them on any device.
Next, decide if you want to send diagnostics and usage data to Apple; this all for statistical purposes to help Apple make their software and hardware better, but it’s entirely up to you. It won’t slow your computer down if you do decide to do it—it’s all done in the background. After this step you decide if you want to register your installation with Apple.
Finally, you are ready to start using your Mac!
Part I: Mac OS Crash Course
Keyboard
The keyboard?! I know what you’re thinking: a keyboard is a keyboard! Well, sort of. While it is true that you could use a Windows keyboard on a Mac, there are keyboards (including the one that’s free with your Mac or built into your MacBook) that are specifically designed for Mac.
There are not a lot of differences; below are the four main ones.
Apple Key
On a Windows keyboard, there is a button that looks like a Windows flag called the Windows Button. There’s no sense putting a Windows button on a Mac keyboard, so where the Windows button normally is, you’ll find the Apple button, which doesn’t look at all like an apple! It actually looks like this(⌘); it’s more commonly known as the Command Button—though some people also call it the Clover Key and Pretzel Key.
Delete (Backspace)
On a Windows keyboard, the backspace button is a ‘Backwards Delete’ key and the delete button is a ‘Forward Delete’ key (removing the space immediately after the cursor). On a Mac keyboard, the backspace key is labeled ‘Delete’ and is in exactly the same location as the Windows backspace key. Most Mac keyboards don’t have a Forward Delete key anymore, though larger ones do—it’s called “Del->”. If you don’t see it, you still can use forward delete by hitting the FN button (button left corner of your keyboard) and Delete button.
Magic Mouse / Trackpad
Aside from the already mentioned right clicking (or lack thereof), Windows and Mac mouses work about the same.
The mouse and trackpad are both missing the scroll button typically found on a Windows mouse. To scroll up and down or side to side, just move two fingers up and down or left and right. It’s basically the same way you scroll on an iPhone or iPad except that you use two fingers instead of one.
The biggest difference between a Windows and Mac mouse is that a Mac mouse use something called Gestures. These can all be customized by going to “System Preferences” and “Mouse” or “Trackpad” but below is an overview of default gestures.
Note: Some of these gestures only work with a Magic Trackpad—not a Magic Mouse.
- Tap with three fingers on a word - brings up a dictionary of that word (note: does not work in all programs).
- Right Click - Click with two fingers.
- Zoom in or out - Pinch with two fingers (does not work on all programs)
- Smart Zoom (automatically zooms in) - Double tap with two fingers (does not work with all programs)
- Rotate - Rotate with two fingers (does not work with all programs)
- Swipe between two pages - scroll left or right with two fingers.
- Toggle between full-screen apps - swipe left or right with four fingers
- Bring up Notification Center - Swipe left from the right edge of your mouse with two fingers.
- Bring up Mission Control - Swipe up with three fingers.
- App Expose - Swipe down with three fingers.
- Bring up Launchpad apps - Pinch with thumb and three fingers.
- Show the desktop - Spread with your thumb and three fingers.
One minor, but helpful, feature of OS X is making it easy to find your mouse; when you move your mouse quickly, it will grow larger to help you find where it is on the screen.
Force Touch
If you have the latest MacBook (anything newer than March 2015—but not the MacBook Air) then you will have a brand new feature called Force Touch; Force Touch is something you’ll soon see on all iPhones, iPads and pretty much every new Apple device—it’s actually already on the Apple Watch. So what is it? It measures how much pressure you are giving the trackpad—if you tap down on your trackpad over an icon or image, and then press all the way, it will show you a preview of it.
On iPhone’s this feature is called “3D Touch”; it’s a little different, but it’s basically the same.
You can change your Force Touch settings by going into System Preference and Mouse / Trackpad.