Help Me! Guide to iPhone 6: Step-by-Step User Guide for the iPhone 6 and iPhone 6 Plus (54 page)
Read Help Me! Guide to iPhone 6: Step-by-Step User Guide for the iPhone 6 and iPhone 6 Plus Online
Authors: Charles Hughes
Tags: #Encyclopedias

 Figure 1: Settings Screen
Figure 1: Settings Screen
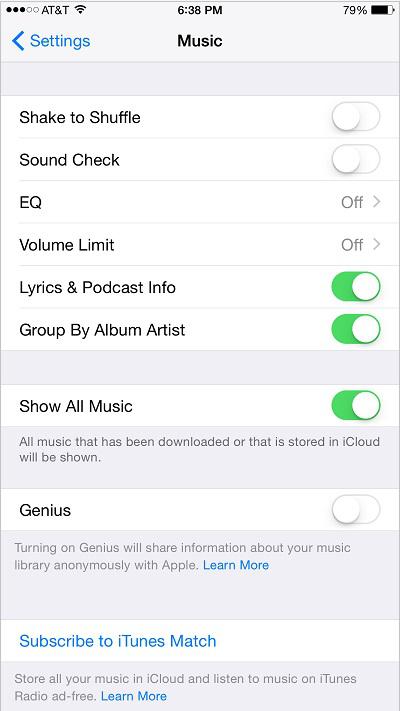 Figure 2: Music Settings Screen
Figure 2: Music Settings Screen
The phone has several custom, pre-loaded Equalization settings that can be applied in order to improve the sound of your music. To select an Equalization setting:
Note: In order to quickly select the optimal EQ setting for you, turn on some music before performing the steps below. Refer to
Using the Music Application
to learn how.
1. Touch the icon. The Settings screen appears.
icon. The Settings screen appears.
2. Scroll down and touch
Music
. The Music Settings screen appears.
3. Touch
EQ
. A list of EQ settings appears, as shown in
Figure 3
.
4. Touch an EQ setting. The EQ setting is applied to all music that plays via the Music application.
5. Touch
Music
in the upper left-hand corner of the screen. The EQ setting is saved.
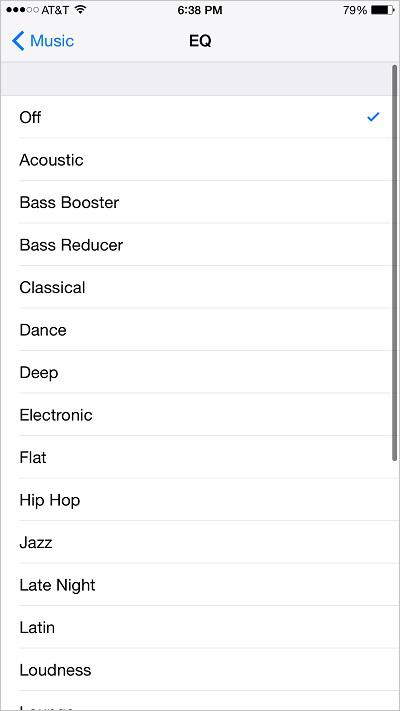 Figure 3: List of EQ Settings
Figure 3: List of EQ Settings
In order to prevent increasing the volume in the Music application by accidentally pressing the volume buttons, try setting a Volume Limit. To set a Volume Limit:
1. Touch the icon. The Settings screen appears.
icon. The Settings screen appears.
2. Scroll down and touch
Music
. The Music Settings screen appears.
3. Touch
Volume Limit
. The Volume Limit screen appears, as shown in
Figure 4
.
4. Touch the on the
on the bar and drag it to the desired location. The new volume limit is selected.
bar and drag it to the desired location. The new volume limit is selected.
5. Touch
Music
in the upper left-hand corner of the screen. The Volume Limit is saved.
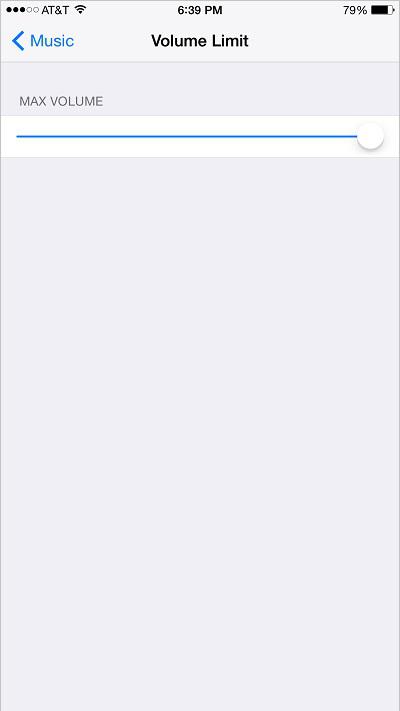 Figure 4: Volume Limit Screen
Figure 4: Volume Limit Screen
The phone can automatically display the lyrics of a song or the details of a podcast while one of these is playing in the Music application. To turn 'Lyrics and Podcast Info' on or off:
1. Touch the icon. The Settings screen appears.
icon. The Settings screen appears.
2. Scroll down and touch
Music
. The Music Settings screen appears.
3. Touch the switch next to 'Lyrics & Podcast Info'. The
switch next to 'Lyrics & Podcast Info'. The switch appears and Lyrics and Podcast Info is turned on.
switch appears and Lyrics and Podcast Info is turned on.
4. Touch the switch next to 'Lyrics & Podcast Info'. The
switch next to 'Lyrics & Podcast Info'. The switch appears and Lyrics and Podcast Info is turned off.
switch appears and Lyrics and Podcast Info is turned off.
