Help Me! Guide to iPhone 6: Step-by-Step User Guide for the iPhone 6 and iPhone 6 Plus (26 page)
Read Help Me! Guide to iPhone 6: Step-by-Step User Guide for the iPhone 6 and iPhone 6 Plus Online
Authors: Charles Hughes
Tags: #Encyclopedias

Videos can be purchased or rented directly from the phone and viewed using the Videos application. To buy videos using the iTunes application:
1. Touch the icon. The iTunes application opens.
icon. The iTunes application opens.
2. Touch the icon or the
icon or the icon. The iTunes Video Store opens, and the featured videos appear, as shown in
icon. The iTunes Video Store opens, and the featured videos appear, as shown in
Figure 2
(Movie Store).
3. Touch
Featured
,
Charts
, or
Genres
at the top of the screen to browse videos. Touch a video. The Video description appears, as shown in
Figure 3
.
4. Touch the price of the video. 'Buy Movie', 'Rent Movie', or 'Buy HD Episode' appears, depending on your selection.
5. Touch
Buy NAME
, where NAME refers to the type of video that you are buying. The phone may ask for your iTunes password. The video is purchased or rented, and the download begins.
Note: When renting a video, the video is available for 24 hours once you start watching it. Once 24 hours has passed, you will not be able to resume the video if you pause it.
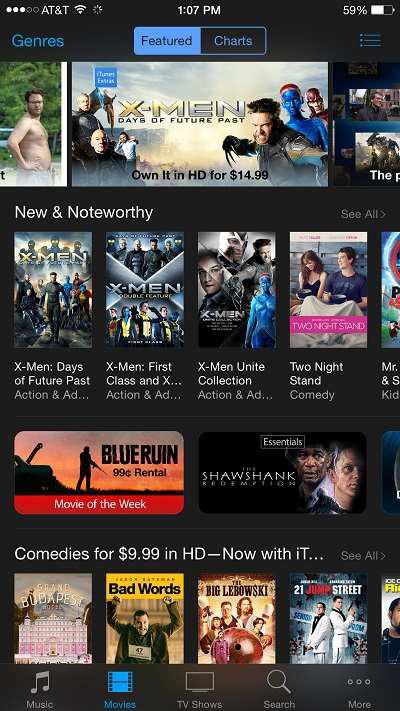 Figure 2: iTunes Video Store (Movies)
Figure 2: iTunes Video Store (Movies)
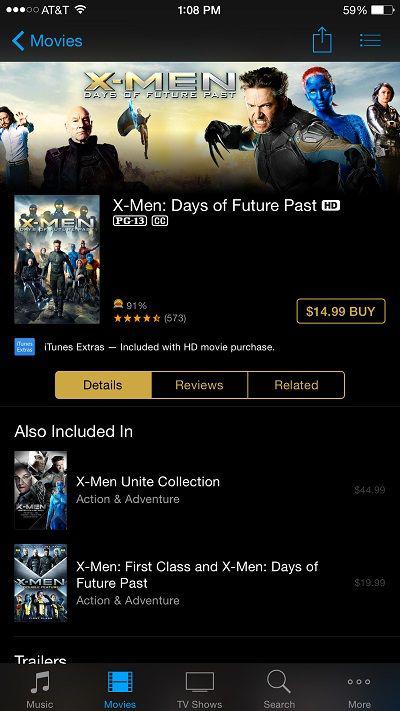 Figure 3: Video Description
Figure 3: Video Description
The phone can search for any media in the iTunes Store. To search for media:
1. Touch the icon. The iTunes application opens.
icon. The iTunes application opens.
2. Touch the icon. 'Search' appears at the top of the screen. Touch the
icon. 'Search' appears at the top of the screen. Touch the button to clear the field, if necessary.
button to clear the field, if necessary.
3. Enter the name of an artist, actor, song, or video that you wish to find. Touch
Search
. The matching results appear, organized by the type of media, as shown in
Figure 4
.
4. Touch a song, video, or ringtone. The media description appears.
Note: Refer to
Buying Music and Ringtones in iTunes
or
Buying or Renting Videos in iTunes
to learn how to purchase media.
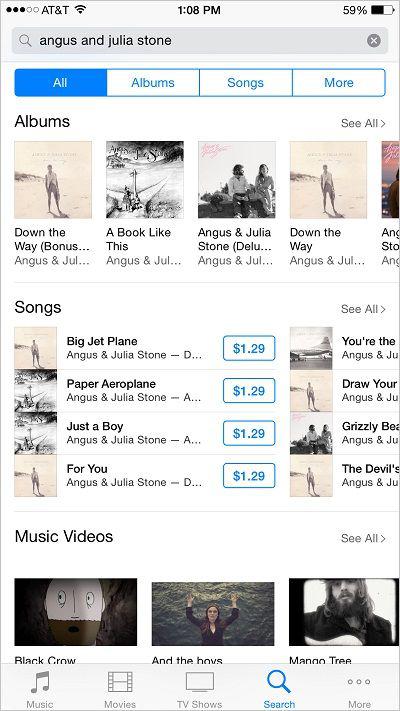 Figure 4: Available Media Results
Figure 4: Available Media Results
To play media purchased in iTunes on the phone, use the Music Application. To learn how, refer to
Using the Music Application
.
You may allow your friends or family members to purchase content using your iTunes account. Make sure that you trust the people to whom you give access to your iTunes account. To share your iTunes account:
1. Touch the icon. The Settings screen appears, as shown in
icon. The Settings screen appears, as shown in
Figure 5
.
2. Scroll down and touch
iCloud
. The iCloud Settings appear.
3. Touch
Set Up Family Sharing
. The Family Sharing window appears.
4. Touch
Get Started
. The Family Setup begins.
5. Touch
Continue
. The Purchase Sharing screen appears.
6. Touch
Continue
. The Terms and Conditions appear.
7. Touch
Agree
, and then touch
Agree
again. The Payment Method screen appears.
8. Confirm that your payment method is correct, and touch
Continue
. The Location Sharing screen appears.
9. Touch
Share Your Location
to allow your family members or friends to view your location at all times, or touch
Not Now
to keep your location private. The Family settings appear.
10. Touch
Add Family Member
. The Add Family Member dialog appears.
11. Enter the name or email address of the family member or friend, and touch
Next
. An invitation to use your iTunes account is sent, and your contact may now use your account.
 Figure 5: Settings Screen
Figure 5: Settings Screen
