Windows Server 2008 R2 Unleashed (302 page)
Read Windows Server 2008 R2 Unleashed Online
Authors: Noel Morimoto

ptg
the amount of memory allocated to the guest session. The default memory allocated to
the system frequently is fine for a basic system configuration; however, with the addition
of applications to the guest session, there might be a need to increase the memory. As
long as the host server system has enough memory to allocate additional memory to the
guest session, adding memory to a guest session is a very simple task.
37
To add memory to the guest session, do the following:
1. From the Server Manager console or from the Hyper-V Manager MMC snap-in, click
to select the guest session for which you want to change the allocated memory.
2. Right-click the guest session name, and choose Settings.
3. Click on Memory and enter in the amount of RAM you want allocated for this guest
session (in megabytes).
4. Click OK when you are finished.
NOTE
You cannot change the allocated RAM on a running virtual guest session. The guest
session must be shut down first, memory reallocated to the image, and then the guest
image booted for the new memory allocation to take effect.
Changing Network Settings for the Guest Session
Another common configuration change made to a guest session is to change the network
setting for the guest session. An administrator of a virtual server might choose to have
each guest session connected directly to the network backbone with an external network,
1534
CHAPTER 37
Deploying and Using Windows Virtualization
just as if the guest session had a network adapter connected to the backbone, or the
network administrator might choose to set up an isolated (internal or private) network
just for the guest sessions. The configuration of the internal, private, and external network
segments that the administrator can configure the guest sessions to connect to is covered
earlier in this chapter in the section “Virtual Network Manager.”
The common configuration methods of the virtual network configurations can be broken
down into two groups, as follows:
.
Direct addressing—
The guest sessions can connect directly to the backbone of the
network to which the virtual server host system is attached. In this instance, an
administrator would configure an external connection in the Virtual Network
Manager and have an IP address on that external segment.
.
Isolated network—
If the administrator wants to keep the guest sessions isolated off
of the network backbone, the administrator can set up either an internal or private
connection in the Virtual Network Manager and the guest sessions would have an IP
address of a segment common to the other guest sessions on the host system. In this
case, the virtual server acts as a network switch connecting the guest sessions togeth-
er.
ptg
NOTE
To connect the internal network segment with the external network segment, a guest
session can be configured as a router or gateway between the internal network and
external network. This router system would have two virtual network adapters, one for
each network.
To change the connected network used by a guest session adapter, do the following:
1. From the Server Manager console or from the Hyper-V Manager MMC snap-in, click
to select the guest session for which you want to change the network configuration.
2. Right-click the guest session name, and choose Settings.
3. Click on the network adapter that requires reconfiguration. From the list in the
Network field, select the desired network.
4. Click OK when you are finished.
Mounting a Physical CD/DVD Image or Mounting a CD/DVD Image File
When installing software on a guest session of a virtual server system, the administrator
would either insert a CD or DVD into the drive of the physical server and access the disc
from the guest session, or mount an ISO image file of the disc media.
To access a physical CD or DVD disc or to mount an image of a CD or DVD, do the
following:
1. From the Server Manager console or from the Hyper-V Manager MMC snap-in, click
to select the guest session for which you want to provide access to the CD or DVD.
Launching a Hyper-V Guest Session
1535
2. Right-click the guest session name, and choose Settings.
3. Click on DVD Drive and choose Physical CD/DVD Drive if you want to mount a disc
in the physical drive of the host system, or click on Image File and browse for the
ISO image file you want to mount as a disc image.
4. Click OK when you are finished.
Other Settings to Modify for a Guest Session Configuration
There are other settings that can be changed for a guest session. These options can be
modified by going into the Settings option of the guest session and making changes.
These other settings include the following:
.
BIOS—
This setting allows for the selection of boot order on the guest machine to
boot in an order that can include floppy, CD, IDE (disk), or network boot.
.
Processor—
Hyper-V provides the ability to allocate core processors to the guest
image, so a guest image can have up to four core processors allocated for each
session. Additionally, resource control can be weighted between guest sessions by
allocating system resource priority to key guest server sessions versus other guest
sessions.
ptg
NOTE
Windows Server 2008 R2 provides a processor compatibility check box to limit proces-
sor functionality for virtual machines that will be Live Migrated between dissimilar
hosts. Live Migration is discussed later in this chapter.
37
.
IDE Controller—
The guest session initially has a single virtual hard drive associated
with it. Additional virtual hard drives can be added to a virtual guest session.
.
SCSI Controller—
A virtual SCSI controller can be associated with a virtual guest
session as well providing different drive configuration options for the different drive
configurations.
.
COM Ports—
Virtual communication ports such as COM1 or COM2 can be associat-
ed with specific named pipes for input and output of information.
Launching a Hyper-V Guest Session
After a Hyper-V guest session has been created, and the settings have been properly modi-
fied to meet the expected needs of the organization, the virtual guest session can now be
launched and run. Decisions need to be made whether you want the guest session to auto-
matically launch as soon as the host server is booted, or whether you want to manually
launch a guest session. Additionally, a decision needs to be made on the sequence in
which guest sessions should be launched so that systems that are prerequisites to other
1536
CHAPTER 37
Deploying and Using Windows Virtualization
sessions come up first. As an example, you’d want a global catalog server session and
DHCP server session to come up before an application server that logs on and authenti-
cates to Active Directory comes online and needs to authenticate to Active Directory
before the server service begins.
Automatically Launching a Guest Session
One option for launching and loading guest sessions is to have the guest session boot right
after the physical host server completes the boot cycle. This is typically the preferred
option if a guest session is core to the network infrastructure of a network (such as a
domain controller or host server system) so that in the event of a physical server reboot,
the virtual guest sessions boot up automatically as well. It would not be convenient to have
to manually boot each virtual server session every time the physical server is rebooted.
The option for setting the startup option for a virtual session is in the configuration
settings for each guest session.
To change the startup action, do the following:
1. From the Server Manager console or from the Hyper-V Manager MMC snap-in,
right-click the virtual machine for which you want to change the setup option, and
select Settings.
ptg
2. In the Management section of the settings, click Automatic Start Action.
3. You are provided with three options, as shown in Figure 37.7, of what to do with
this virtual guest session upon startup of the physical host server. Either click
Nothing (which would require a manual boot of the guest session), click
Automatically Start If It Was Running When the Service Stopped, or click Always
Start This Virtual Machine Automatically. To set the virtual session to automatically
start after the physical server comes up, choose the Always Start This Virtual
Machine Automatically option.
4. Also on this setting is the ability to have an automatic start delay. This enables you
to sequence the startup of virtual machines by having some VMs take longer to
automatically start than others. Click OK to save these settings.
Manually Launching a Guest Session
Another option for guest session startup is to not have a guest session automatically start
after a physical server boots up. This is typically the preferred option if a guest session will
be part of a demonstration or test server where the administrator of the system wants to
control which guest sessions are automatically launched, and which sessions need to be
manually launched. It would not be convenient to have a series of demo or test sessions
automatically boot up every time the system is booted. The administrator of the system
would typically want to choose to start these guest sessions.
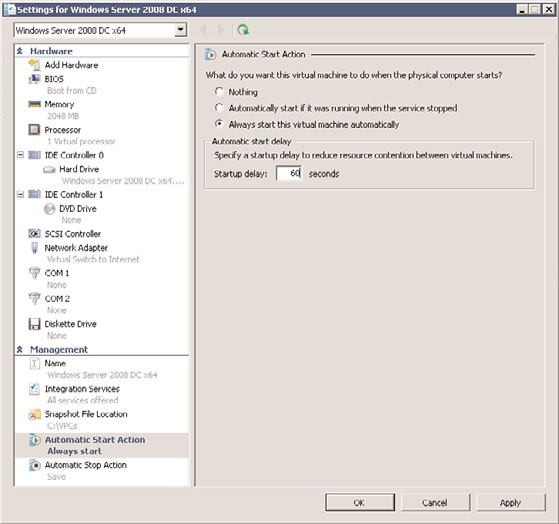
Launching a Hyper-V Guest Session
1537
ptg
FIGURE 37.7
Automatic start actions.
To set the startup action to manually launch a guest session, do the following:
37
1. From the Server Manager console or from the Hyper-V Manager MMC snap-in,
right-click the virtual machine for which you want to change the setup option, and
select Settings.
2. In the Management section of the settings, click Automatic Start Action.
3. When provided the three options of what to do with this virtual guest session upon
startup of the physical server, either click Nothing (which would require a manual
boot of the guest session), click Automatically Start If It Was Running when the
Service Stopped, or click Always Start This Virtual Machine Automatically. Choose
the Nothing option, and the session will need to be manually started.
Save State of a Guest Session
In Windows Server 2008 R2 Hyper-V, there are two concepts for saving guest images: being
snapshots and being a saved state. At any time, an administrator can right-click a guest
session and choose Save. This Save function is similar to a Hibernate mode on a desktop
client system. It saves the image state into a file with the option of bringing the saved
state image file back to the state the image was in prior to being saved.
1538
CHAPTER 37
Deploying and Using Windows Virtualization
Using Snapshots of Guest Operating System Sessions
A highly versatile function in Windows Server 2008 R2 Hyper-V is the option to create a
snapshot of a guest session. A snapshot in Windows Hyper-V uses Microsoft Volume
Shadow Copy Service (VSS) technology that captures an image of a file on a server—in this
case, the file is the VHD image of the virtual server itself. At any point in time in the
future, the snapshot can be used for recovery.
Snapshots for Image Rollback
One common use of a guest image snapshot is to roll back an image to a previous state.
This is frequently done with guest images used for demonstration purposes, or test labs
where a scenario is tested to see the results and compared with identical tests of other
scenarios, or for the purpose of preparing for a software upgrade or migration.
In the case of a guest image used for demonstration purposes, a user might run through a
demo of a software program where they add information, delete information, make soft-
ware changes, or otherwise modify information in the software on the guest image. Rather
than having to go back and delete the changes, or rebuilding the image from scratch to do
the demo again, with a snapshot, the user can simply roll the image back to the snapshot
ptg
that was available before the changes were made to the image.
