Windows 10 Revealed (9 page)
Read Windows 10 Revealed Online
Authors: Kinnary Jangla
Tags: #Computers, #Operating Systems, #Windows Desktop, #Hardware, #Personal Computers, #PCs

Figure 3-13.
Select a category of interest
4.
Choose an interest from that category. (Here I chose food, as seen in Figure
3-14
.)
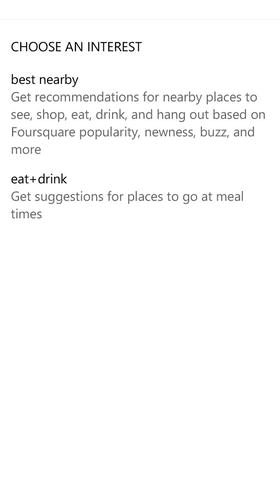
Figure 3-14.
Select an interest from the selected category
Adding a Place
You can also add a place directly from the context menu in shown Figure
3-11
.
1.
Once you select
Places
, select the
add
(
+
) icon on the bottom-right corner, as seen in Figure
3-15
.
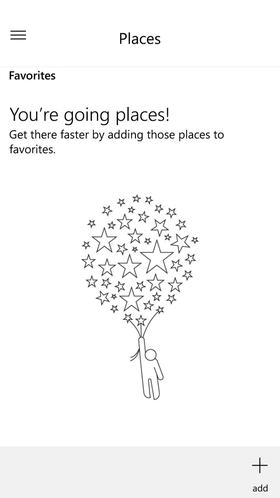
Figure 3-15.
Select the add icon in the bottom-right corner in the Places window
2.
Selecting the
add
(
+
) icon lets you search for a place of interest and suggests places accordingly. In the screen that follows, you can give the place a nickname for easy future reference, as seen in Figure
3-16
.
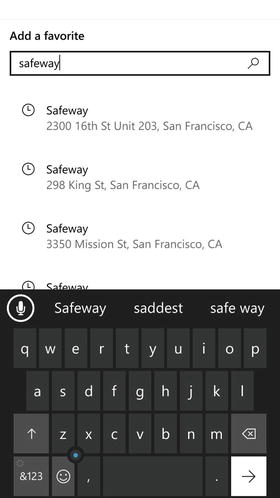
Figure 3-16.
Search for the place of interest
3.
Once you’ve added a place, you will see it in your Favorites (see Figure
3-17
). You can also edit or delete the place.
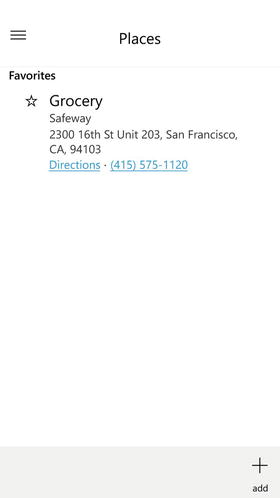
Figure 3-17.
The place is saved in your Favorites
You can do similar things in Reminders and Music.
Microsoft Edge
Microsoft Edge is a brand-new browser with a fresh new engine that’s completely different than the famous old Internet Explorer. Edge is bundled up with some really fresh, cool, and fun features that are excellent at increasing your productivity. Edge has all the basic browser functionality, along with many cooler features. Next I show you how to do all the cool things that Edge offers.
Searching Faster in Your Address Bar
With the new Edge browser, you can quickly search for things by using the little search icon built into the address bar. Just type keywords, and the results and suggestions show up in a snippet, as seen in Figure
3-18
.
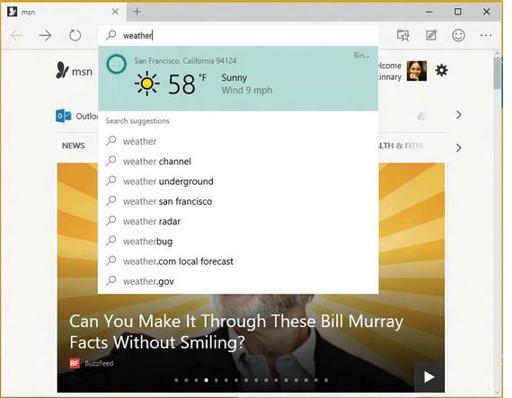
Figure 3-18.
Quickly search for weather in Edge’s address bar
Hub: The One-Stop Place for All of Your Favorites
Hub lets you store your favorite articles and also lets you take your Reading List wherever you travel. The Reading List lets you save your web pages offline so that you can read them later without Internet connectivity; it also synchronizes them across multiple devices. It makes accessing your browsing history super simple. It also shows you your downloaded items on one quick tab.
1.
Select the Hamburger menu (see Figure
3-19
) to go to the Hub.
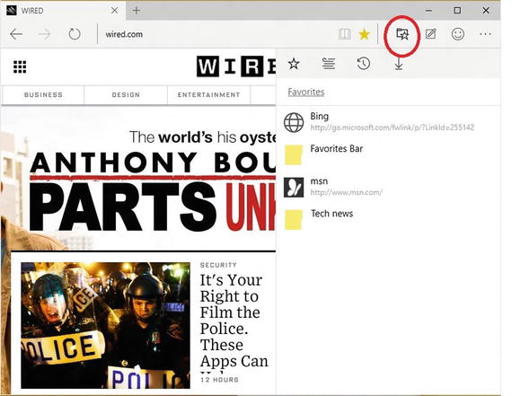
Figure 3-19.
Click the Hamburger menu to go to your favorites
2.
To add a link to your Favorites, select the star icon on the address bar (see Figure
3-20
). The menu that pops up gives you the option of adding it to your Favorites or to your Reading List (see Figure
3-21
). Adding it to your Favorites saves the link in the Favorites tab in the Hub; adding it to the Reading List saves the link in the Reading List tab in the Hub.
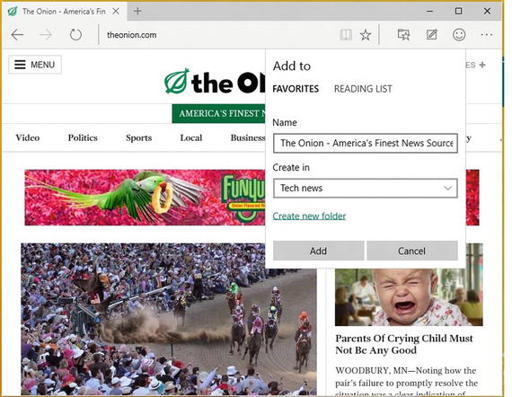
Figure 3-20.
Select the star icon in the address bar. You can add the link to Favorites or to the Reading list
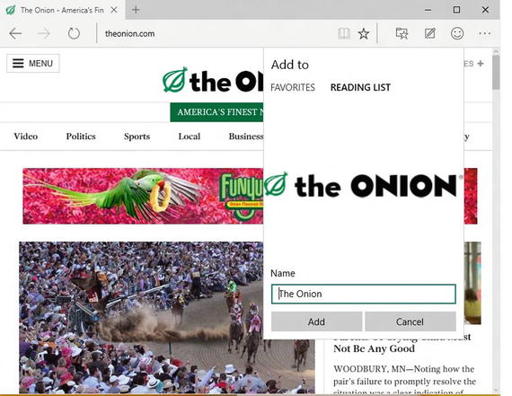
Figure 3-21.
Selecting the star icon in the address bar lets you add a link to your Reading List
You can view your Reading List by selecting the Reading List icon in the Hub (see Figure
3-22
).
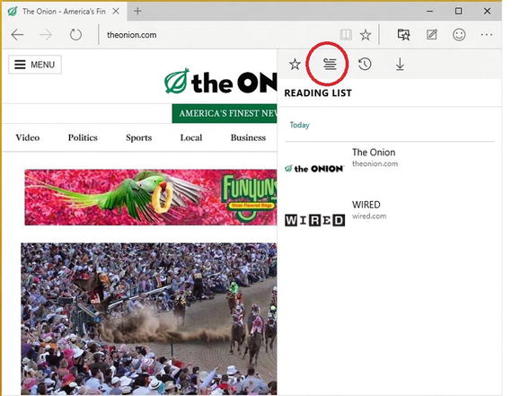
Figure 3-22.
View the Reading List in the Hub
You can view your recent downloads by selecting the download icon in the Hub (see Figure
3-23
).
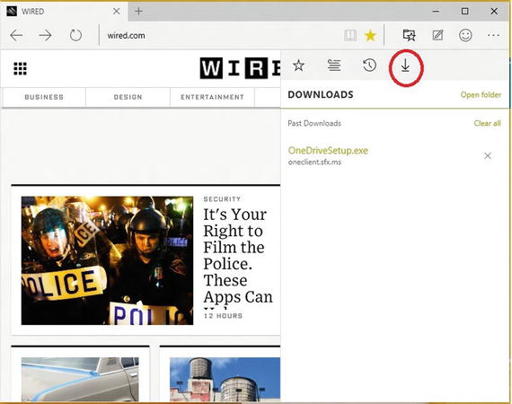
Figure 3-23.
Select the download icon from the Hub to view your downloads
