Windows 10 Revealed (10 page)
Read Windows 10 Revealed Online
Authors: Kinnary Jangla
Tags: #Computers, #Operating Systems, #Windows Desktop, #Hardware, #Personal Computers, #PCs

Write on the Web
Microsoft Edge lets you make notes, highlight, draw, and comment on the Web. It then lets you share this with people. So you can share a secret note with someone, or a secret chef recipe with someone else. Next I show you how you can write on a web page and share it.
1.
Select the
Make a Web Note
icon in the area to the right of the address bar (see Figure
3-24
).
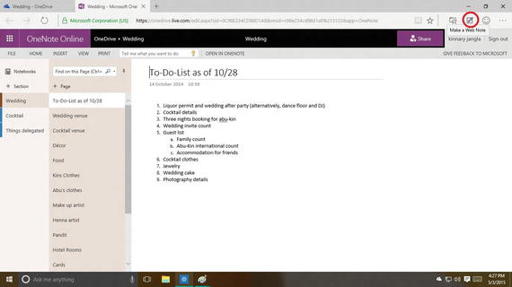
Figure 3-24.
Select the “Make a Web Note” icon to write on the Web
2.
You will see an edit bar appear in place of the address bar (see Figure
3-25
).
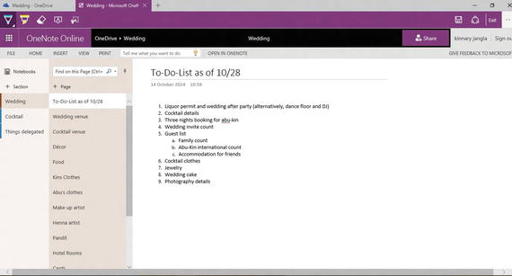
Figure 3-25.
The edit bar appears on top of the web page
3.
You can select the highlighter or the pen icon and choose a color to highlight or to start making notes (see Figure
3-26
).
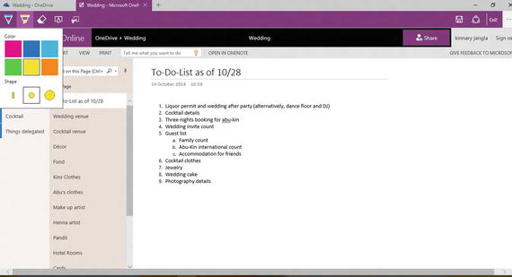
Figure 3-26.
Select the color of your choice to start making notes
4.
You can even make notes on a web page by selecting the text-box icon (see Figure
3-27
).
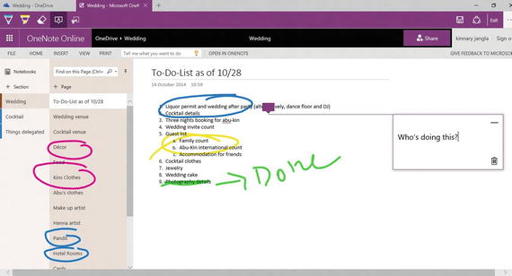
Figure 3-27.
Make notes and highlight sections
5.
You can save the page by selecting the save icon. You share by going to the menu below
Exit
and selecting the
Share
option (see Figure
3-28
).
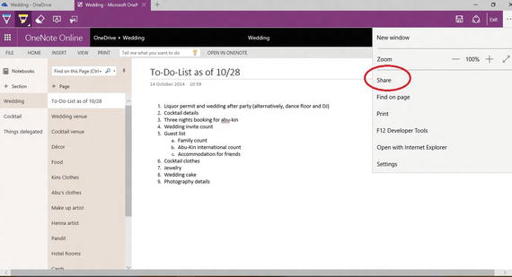
Figure 3-28.
Share the web page by selecting the Share option from the menu
Enabling the Reading View
The Edge browser lets you read free of distractions. To enable the Reading view, select the read icon in the address bar. Your article appears clean and noise-free (see Figure
3-29
).
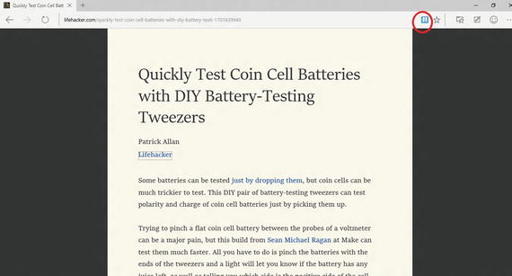
Figure 3-29.
The Reading view in the Edge browser
Note
All the screenshots for the Microsoft Edge browser were taken from a tablet. It behaves exactly the same on the Windows Phone 10 and PCs.
Cortana and Edge Combo
The Cortana and Edge duo is extra the one of the most productive things that you can get out of the Windows 10 operating system. This dynamic duo works together so well that it saves you tons of time and effort. Cortana sits in the Edge address bar, or in a right-click of highlighted text. She helps you understand the meaning of a word while you’re reading, or helps you make reservations, for example. Next I show you some scenarios where the Edge and Cortana combination works beautifully.
Note
To use this feature, you will have to enable this setting by going to Hamburger menu on Edge —> Settings —> Advanced Settings and then turn on "Have Cortana assist me in Microsoft Edge".
1.
To enable a Cortana search while reading an article in the Edge browser, simply select the Cortana search button (see Figure
3-2
) in the address bar, or right-click after selecting a word (see Figure
3-30
). Cortana searches Bing for you and shows you the results on a vertical tab alongside.
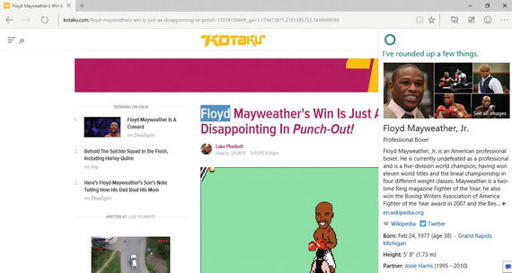
Figure 3-30.
Cortana searches for the highlighted term on Bing and displays results alongside
2.
Cortana can also help you make reservations when you come across an interesting restaurant; she can also show you the restaurant’s hours and phone number, and provide directions to it (see Figure
3-31
).
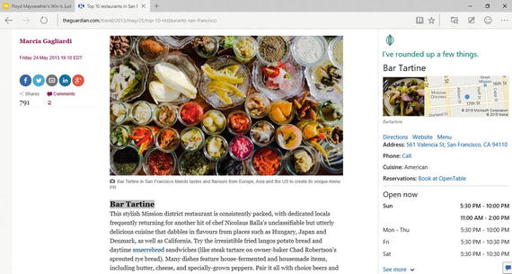
Figure 3-31.
Cortana pulls up the hours, directions, phone number, and address, and lets you make reservation directly from the web page
Wrapping It Up
In this chapter, I showed you how to use Cortana on your Windows 10 device. I also showed you how to customize Cortana to meet your everyday needs. Later in the chapter I discussed Microsoft Edge and showed you all the features unique to this browser. I showed you how you can take your reading wherever you go by adding articles to the Reading List, how to read an article in the Reading view without distractions, and how to write on the Web and share your notes. Finally, I showed you how the dynamic duo of Cortana and Edge can do amazing things to make your life so much easier.
© Kinnary Jangla 2015
Kinnary JanglaWindows 10 Revealed10.1007/978-1-4842-0686-7_4
4. Universal Apps
Kinnary Jangla
1
(1)
Bing Maps, San Francisco, California, USA
In this chapter, I show you how to use the different universal apps in Windows 10. But before I get into that, let me explain what a universal app means. A universal app is an app that works similarly across all Windows 10 devices, namely the phone, PC, and tablet. For developers, this means an app can be written once to run on a variety of devices. In this book, I do not go into the details of the development of universal apps. I stick to the user-facing features. As I have emphasized in previous chapters, Windows 10 is all about providing the user a unifying experience across devices; a universal app stands true to that. The convergence of all platforms running on one unified Windows core enables a single app to run on different devices. So the same app can run on your PC, your tablet, and on your Windows Phone. In all the previous versions of Windows, a single app would have different experiences on different Windows devices. Windows 10 gets rid of that, and gives the user a unifying experience.
In this chapter, I show you how some of these universal apps look and feel exactly the same on all of your devices, because they are the same app running everywhere. I show you what is new with the Mail, Calendar, Photos, Music, and People apps, as well as some of the Microsoft Office apps.
In this chapter, I am going to show you how to tell whether an app is a universal app or not, show you some of the universal apps that come built-in with the Windows 10 platform, and tell you what’s new with them. I am going to cover the Mail app and Calendar app, and tell you about their new features. Later I show you the fun and cool Photos and Music apps. I then go into the People app to show you the new things that you can do with it. I also show you how to sync all your photos into one location. At the end, I focus on the Office apps, particularly Word and PowerPoint, which also work exactly the same way on all of your devices. I use Windows 10 tablet screenshots, but please bear in mind all the apps look and feel the same on all of your Windows 10 devices (per the Continuum feature).
