The Complete 2012 User's Guide to the Amazing Amazon Kindle: Covers All Current Kindles Including the Kindle Fire, Kindle Touch, Kindle Keyboard, and Kindle (14 page)
Authors: Bruce Grubbs,Stephen Windwalker

While reading, long-press to highlight a word, and drag to highlight a phrase. After you release, a pop-up appears. Tap “Highlight”.
To start a note within the text, use the five-way controller to move the cursor to the desired place in your book, and then click. Select “create note” and click. Press Keyboard and enter your note with the virtual keyboard. When finished, press Keyboard to dismiss the keyboard. Select and click "save note". A highlighted number appears in your text to mark the location of the note.
To start a note within the text, move to the desired place in your book. Start typing to create the note, and then select "save note" and click to save the note. A highlighted number appears in your text to mark the location of the note.
While reading, long-press to highlight a word, and drag to highlight a phrase. After you release, a pop-up appears. Tap “Add Note” or “Note”.
Highlight the desired word or phrase, then select “More…” from the popup. Select “Translation” and then select the “From” and “To” languages.
Although you can't bookmark, highlight, or make notes in a blog, you can clip entire articles.
To clip an article, press Menu and select “Clip This Article” from the pop-up.
Touch
:
Tap the top of the screen, and then tap “Clip this Article” at the lower right corner of the screen.
Fire
:
Blogs are accessed through the pre-installed Pulse app or via the web browser.
On the Fire as well as the E Ink Kindles, you can share your highlights and notes with others by linking your Kindle to your account on a social network, including Twitter and Facebook.
To link to a social network, press Home then Menu and select "Settings." On the second Settings page, select Social Networks "manage."
On the Manage Your Social Networks screen, select the account you wish to link. You'll see a web page in which you'll need to enter your login ID and password for the social network.
See Browsing the web for details on navigating web pages on the Kindle.
To link to a social network, press Home, and then select "Settings." On the second Settings page, select Social Networks "manage."
From the Home screen, tap Menu, select “Settings”, select “Reading Options”, and select “Manage your Social Networks.”
On the Manage Your Social Networks screen, select the account you wish to unlink.
From the Home screen, tap Menu, select “Settings”, select “Reading Options”, and select “Manage your Social Networks.”
Move the cursor to the start of the highlight, click, and then select “start highlight” from the pop-up and click to start the highlight. Move to the end of the highlight. Then move to the end of the text you wish to highlight. Click, and then select “end highlight” from the pop-up to end the highlight. The highlighted text appears with a gray underline. Press Back to remove the cursor and continue reading.
You can share an existing highlight by moving the cursor to the highlight and clicking. A pop-up line at the top or bottom of the screen shows your options—select “share” and click. Enter an optional message then click on “share” to share the highlight.
Start a highlight by moving to the start of the text and clicking, and then move the cursor to the end of the highlight. A pop-up line at the top or bottom of the screen shows your options. Press Alt and Return keys to share the highlight and enter an optional message.
You can share an existing highlight by moving the cursor to the highlight and clicking. A pop-up line at the top or bottom of the screen shows your options. Now select “share”, and click. Enter an optional message, and then click on “share”.
While reading, long-press to highlight a word, and drag to highlight a phrase. After you release, a pop-up appears. Tap “Share”. A message box pops up. Enter a message if desired and then tap Share.
You can share an existing note by long-pressing it from the list of notes and tapping Share.
To start a note within the text, use the five-way controller to move the cursor to the desired place in your book, and then click. Select “create note” and click. Press Keyboard and enter your note with the virtual keyboard. When finished, press Keyboard to dismiss the keyboard. Select and click "save note". A highlighted number appears in your text to mark the location of the note.
You can share an existing note by moving the cursor to the note and clicking. A pop-up line at the top or bottom of the screen shows your options—click on “save &share”.
Move the cursor to the point at which you want to insert a note and start typing. When finished with the note, select "save & share" and click.
You can share an existing note by moving the cursor to the note. A pop-up line at the top or bottom of the screen shows your options--press Alt and Return keys to share the note.
You can share an existing note by long-pressing it on the list of notes and tapping Share.
Press Menu and select View Notes and Marks. A list of your bookmarks, highlights, and notes will appear. If there's more than one page, use the next and previous page buttons to view them. You can hold down the page buttons to move rapidly through the pages. (Note that this does not work while you’re reading.) To go to the referenced page, select the annotation and click.
To return to the annotations list, press Back. Press Back once more to return to your reading place.
While reading, tap the top edge of the screen, tap Menu, and then tap “View Notes & Marks”. A list of your bookmarks, highlights, and notes appears. If there's more than one page, swipe to view them. To go to the referenced page, tap the annotation.
While reading, tap the bottom edge of the screen and tap Menu. Swipe up or down to move through the list of your annotations and then tap an annotation to go to the location.
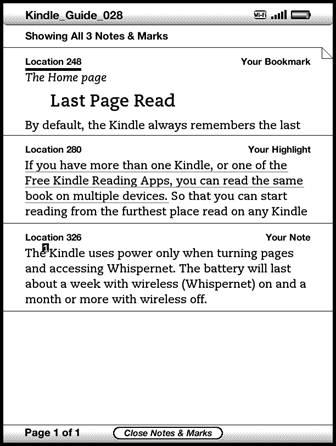
The annotations list on the Kindle Keyboard
Basic
:
To remove an annotation while viewing the annotations list, select the desired annotation, and then click. Now, click on “delete.”
To delete a bookmark while viewing the bookmarked page, press Menu, then select “Delete Bookmark” from the pop-up.
To delete a highlight or a note from the reading page, use the five-way controller to move the cursor to the highlight or note, click, then move left and click on “delete highlight” or “delete.”
To remove an annotation while viewing the annotations list, select the desired annotation, and then press Del.
To delete a bookmark while viewing the bookmarked page, on the Kindle basic, Kindle Keyboard, and Kindle DX, press Menu, then select “Delete Bookmark” from the pop-up.
You can also delete a bookmark while viewing the bookmarked page by pressing Alt-B.
To delete a highlight or a note from the reading page, use the five-way controller to move the cursor to the highlight or note, and press Del on the Kindle Keyboard and DX. On the Kindle basic, click, then move left and click on “delete highlight” or “delete.”
Long-press the annotation in the text or the annotations list and tap Delete.
Long-press the annotation in the text or the annotations list and tap Delete Highlight.
Although Amazon backs up your annotations for your personal documents as well as books bought from the Amazon Kindle Store, you may still wish to back up your annotations to your computer.
To do this, connect your Kindle to your computer using the USB cable. The Kindle appears as an external drive. On your computer, navigate to the Kindle's Documents folder, and copy the file "My Clippings.txt" to your computer.
Copy "My Clippings.txt" to your computer using the procedure described above. Edit "My Clippings.txt" with a text editor or a word processor application. Save the changed file. Then copy the changed file back to the Kindle, overwriting the old "My Clippings.txt."
Although undocumented, the ability to save screen shots of your Kindle's screen is very useful. For example, you can sideload a screen shot to your computer and then print it. Screen shots are saved as GIF image files.
At present there is no published way to save a screen shot on the Touch, and no easy way to save screen shots on the Fire.
On the Kindle basic, press Keyboard and Menu at the same time and release. After several seconds the screen blinks and the screen shot is saved to your Kindle's “Documents” folder.
Press Alt, Shift, G. The screen will blink and the screen shot will be saved to the Kindle's “Documents” folder as a file starting with “screen shot.”
To download the screen shot, connect the Kindle to your computer with the USB cable. Look in the Documents folder for GIF files starting with "screen shot," then copy them to your computer. It may be easier to find these files if you click on “Date Modified” to sort the listings in reverse chronological order beginning with the newest first.
You can't print directly from your Kindle, but you can print your clippings and annotations by working with the “My Clippings.txt” file on your computer. See Backing Up Your Annotations. You can also print screen shot images. See
Taking Screen Shots
.
