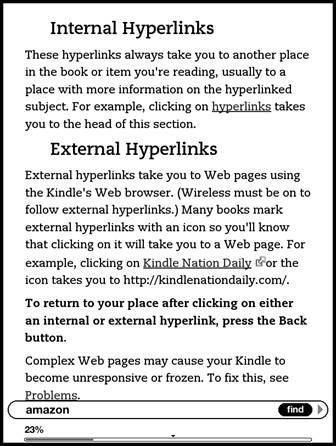The Complete 2012 User's Guide to the Amazing Amazon Kindle: Covers All Current Kindles Including the Kindle Fire, Kindle Touch, Kindle Keyboard, and Kindle (12 page)
Authors: Bruce Grubbs,Stephen Windwalker

To return to the Fire Home screen, tap the screen, tap periodical Home in the upper left corner, then tap the Home button in the lower left corner.
Although it’s not necessary, you may want to turn off your Kindle. After ten minutes of non-use, the e Ink Kindle goes into sleep mode. A screen saver is displayed, and the buttons lock to prevent accidental page turns. To put the Kindle Keyboard or DX into sleep mode manually, slide the power button to the right momentarily. On the Kindle basic, Touch, and Fire, press the power button momentarily.
You may want to do this before closing a cover or putting the Kindle into a sleeve, so that accidental pressure on the cover or sleeve won’t press the buttons.
While in sleep mode, the Kindle continues to access Whispernet to download books and subscriptions you've purchased, if wireless is on and it is connected via Wi-Fi or 3G.
The Kindle uses power only when turning pages and accessing Whispernet. If you won’t be able to charge the Kindle as needed, you can greatly extend the battery life by turning wireless off.
Press the Menu button and select “Turn Wireless Off” from the top of the pop-up menu. Turn wireless back on by pressing Menu and selecting “Turn Wireless On.” While the menu is displayed, the top right corner of the screen indicates the wireless status.
Press the Quick Settings icon at the top of the screen, then tap “Wi-Fi” to turn wireless on or off.
All electronic devices must be turned off during takeoff and landing on commercial aircraft, and at other times as instructed by the crew. When permitted by the crew, you can read on your Kindle during cruise flight, but wireless must always be turned off.
To turn the Kindle basic completely off, long-press the power button until the screen goes blank. To turn it back on, press the power button.
To turn wireless off while reading, press Menu and select “Turn Wireless Off” from the top of the pop-up menu. To turn wireless on while reading, press Menu and select “Turn Wireless On”.
To turn these Kindles completely off, slide the power button to the right and hold it until the screen goes blank. To turn them on, slide the power switch to the right momentarily.
To turn wireless off while reading, press Menu and select “Turn Wireless Off” from the top of the pop-up menu. To turn wireless on while reading, press Menu and select “Turn Wireless On”.
Background Music on Kindle Keybaord, Touch, and DX
.
web
Powerful search capabilities on the E-Ink Kindles let you search your current reading material, all of your Kindle documents, the Kindle Store on Amazon, Google, Wikipedia, and the internal dictionary.
On the Kindle Fire you can search your Music library as well as your documents, the Kindle Store on Amazon, Google, Wikipedia, but not the internal dictionary.
Web-based searches, including the Kindle Store, Google, and Wikipedia require a wireless connection, either 3G or Wi-Fi. If your Kindle is not currently connected, you'll be asked if you want to connect.
To search for a word or phrase, press Keyboard and type the word on the virtual keyboard. Press Keyboard again to dismiss the virtual keyboard. Move right with the five-way controller to select “dictionary”, and click the center button on the five-way controller.
While reading, just start typing your search term on the keyboard. A find box appears at the bottom of the screen with your search term as you type it. To correct mistakes, backspace with the Del key or move left and right with the 5-way controller to insert or delete characters from within the search term. Press the Sym key to insert special characters and numbers.
Press the Sym key to enter numbers and symbols on the Kindle Keyboard
For an alternative method to enter numbers on the Kindle Keyboard and DX, press Alt then one of the top row of letters, Q=1, W=2, and so on to the right end where P=0. The Kindle DX is marked with the numbers, but the Kindle Keyboard is not.
Another way to get the search term is to copy it from the text. Move the cursor to the beginning of the text you want to copy, and click. Now move the cursor to the right until the word or phrase is highlighted. Press Space, which puts the highlighted text in the search pop-up. Move the cursor right, then use the Del key to erase any unwanted text or punctuation. Press down, then right until Find is selected, then click to start the search.
To clear all the text from a search box, press Alt+Del.
When the search action at the right side of the search box is the one you want, you don't have to highlight it. Just press Return or click.
If you need to enter a search term with a symbol, press Space to open the search pop-up, then press Sym to enter symbols.
From the Home screen, tap the Search bar. While reading, tap the top edge of the screen to bring up the Search bar, and tap it. Type your search term using the on-screen keyboard.
From the Home screen, tap the Search bar. Type your search term using the on-screen keyboard.
To search all of your documents on the Kindle, enter the search term as above, then move the cursor to the right past the find box until another row of search boxes appears. Highlight "my items," then click the center button of the five-way controller to start the search.
If the search is successful, a list of those of your Kindle documents that contain the search term will appear. Select an item to see a list of locations within that item containing the search results.
When you are finished searching, use the Back button as needed to return to your original reading location.
When you search from the Home screen, the default is searching your items. Tap Go to start the search. A list of your items that contain the search phrase appears. Tap an item to see a list of locations and the context within that item. Tap a location entry to open the item there.
Tap Library to search the content on your Fire. Then tap Search on the keyboard to start the search.
To search the Kindle Store, type in your search phrase as before, but this time continue moving the cursor right until "search store" is highlighted. When you click on the center button, the screen shows a list of items in the Kindle Store, which could be many pages.. You can select an item and view it by moving the underline cursor to the item and clicking on the center button.
See Shopping in the Kindle Store for details on using the store.
Use Back as needed to return to your original reading page.
Tap the drop down menu at the right side of the Search bar and tap “Kindle Store” and then Go to search the store. Tap any item to open it and see details. Tap Back as needed, or press Home to return to the Home screen.
To search the Kindle Book Store from the Home screen, tap Newsstand or Books. Then tap Store to open the storefront. Tap the Search box and enter your search term. As you type, a list of matching items appears below the Search box. If one of these is the item you're looking for, you can tap it. Otherwise, tap Search on the keyboard to start a new search. Tap on any item to see details. Tap Back as needed, or press Home to return to the Home screen.
A Google search works the same as other searches. After entering your search term, just move the cursor right to "google" and click on the center button. A Google page with search results appears. Unlike other search results, the Google search results are formatted as a web page. To view one of the search results, move the cursor around with the five-way controller until a box with a hand cursor appears around the desired link,and press the center button to go to that link.
For details on using the Kindle's web browser, see Browsing the web.
Use Back as needed to return to the original page that you were reading.
Press Home to go to the Home screen, then tap Menu and select “Experimental”. Select “web Browser”. Now tap Menu and select “Bookmarks”. Select “Google”. Tap the Google search bar and enter your search term. Tap the keyboard Return key to start the search. See Browsing the web for more information on using the web from the Kindle.
From the Home screen, tap web. By default, the browser opens at the Google home page. Tap the Google search box and enter your search term. When finished, tap Go. See Browsing the web for more information on using the web from the Kindle.
After entering your search term, use the five-way controller to move right to "wikipedia," then click the center button. If the search is successful, the main Wikipedia entry will open in the Kindle's web browser. For more information on using the Kindle's web browser, see Browsing the web.
If the search term can't be found in Wikipedia, a "no results" web page will be displayed where you can search again by entering a different search term.
Tap the drop down at the right side of the Search bar and tap “Kindle Store” and then Go to search the on line encyclopedia. Tap any item to open it and see details. Tap Back as needed, or press Home to return to the Home screen.
You can search Wikipedia from within a book, periodical, or document by long-pressing the word or phrase, and then tapping “More” on the pop-up. Then tap “Wikipedia”.
See Using the Dictionary.
To search the current book or document, move the cursor right with the five-way controller until "find" is highlighted, then click the center button.
After the search is completed, one or more pages of search results will appear, unless the search term was not found.
If the search was successful, the search results show a list of locations containing the search term. The context of the search term is shown for each location.
Use Previous Page and Next Page to look at all the pages of results. To go to one of the searched locations, move the underline cursor down with the five-way controller and click the center button to go to that location.
To return to the search results, press Back.
To return to your original place in your book from the search results, press Back again.