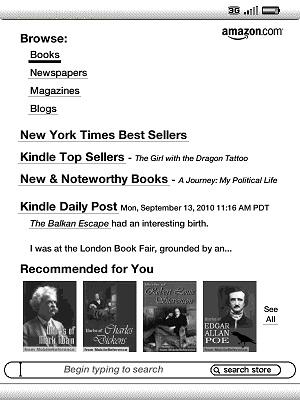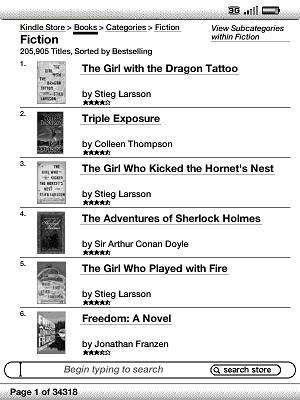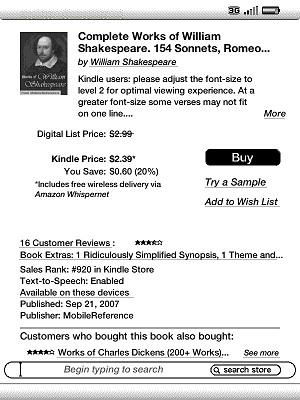How to Find and Download Free eBooks Survival Guide (3 page)

A book can be deleted from the Kindle and placed in archive. The book is then retrievable by using the wireless connection. To archive a book:
1. At the home screen, select a book by using the five-way controller and move the controller to the left.
Remove from Device
appears, as shown in
Figure 16
.
2. Push the five-way controller down. The book is archived.
Warning: If 'Delete' appears instead of Remove from Device, the book will be deleted permanently.
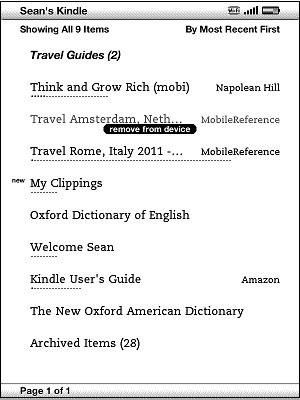 Figure 16: Archiving a Book
Figure 16: Archiving a Book
Note: To restore an archived book, you must have Wireless turned on. To turn on Wireless, press the
Menu Button
, select
Turn Wireless On
and push down on the five-way controller.
1. At the home screen, select
Archived Items
using the five-way controller. Push the five-way controller down. The Archived Items screen appears, as shown in
Figure 17
.
2. Use the five-way controller to select the book you wish to restore. Push the five-way controller down.
3. "Now downloading the selected item" appears. The book automatically opens once it has downloaded.
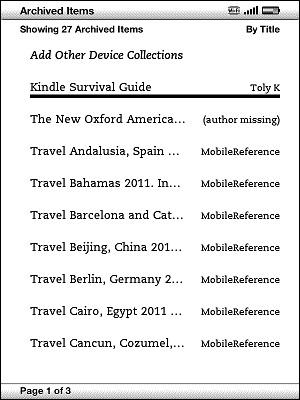 Figure 17: Archived Items
Figure 17: Archived Items
The Kindle buttons and menus make it easy to navigate an eBook. Use the following tips while reading:
Navigating the Pages
- Press the
Next Page
and
Previous Page
buttons to navigate the pages of a book.
Navigating Chapters
and Articles
- Use the five-way controller to navigate to the beginning of a chapter or article. Push the left side of the five-way controller to the left to go to the previous chapter or article. Push the right side of the five-way controller to go to the next chapter or article.
Navigating to the Table of Contents
- Press the
Menu Button
. The book menu appears. Move the five-way controller down to select
Go to…
. Select
Table of Contents
and push the five-way controller down again.
Navigating to the Beginning of a Book
- Press the
Menu Button
. The book menu appears. Move the five-way controller down to select
Go to…
Move the five-way controller down to select
beginning
. Push the five-way controller down to go to the beginning of the book.
Navigating to a Specific Location
- Press the
Menu Button
. The book menu appears. Move the five-way controller down to select
Go to…
Push the five-way controller down. A blank field appears at the bottom of the screen. Enter a page number and press the return button.
Navigating to the Furthest Page
- You may navigate to the furthest page you have seen, either on the Kindle or another reading device. To navigate to the furthest read page:
1. Press the
Menu Button
. The book menu appears.
2. Move the five-way controller down to select
Sync to Furthest Page Read
. Push the five-way controller down. After a few moments, a dialogue box appears.
3. Select
OK
(or
Close
, if already at furthest location) using the five-way controller. Push down the five-way controller to navigate to the furthest page you have read.
________
Back to Top
|
Back to Quick Start Guides
|
Back to Table of Contents
The following chapter provides basic guidelines for using the Nook. For a comprehensive set of instructions and tips for operating the Nook, refer to
The
Nook Survival Guide
by Toly K. To find
the Nook Survival Guide
at these retailers, click one of the links below:
Amazon
Barnes and Noble
Sony Reader Store
Mobipocket
eBooks.com
Table of Contents
1. Button Layout
2. Turning the Nook On and Off
3. Putting the Nook in Sleep Mode
4. Charging the Nook
5. Connecting the Nook to a PC
6. Connecting the Nook to a Mac
7. Registering Your Nook
8. Naming Your Nook
9. Setting Up Wi-Fi
10. Buying an eBook
11. Archiving an eBook
12. Restoring an Archived eBook
13. Navigating an eBook
The images below show the various Nook buttons and screens. The general functions of each button are described below each image.
 Figure 1: Nook Front View
Figure 1: Nook Front View
Next Page Buttons
- Press either one of these buttons to go to the next page while reading a book.
Previous Page Buttons
- Press the Previous page buttons to return to the previous page while reading a book.
Nook (Home) Button
- Press the Home Button to return to the home screen at any time.
Touch Screen
- Use the Touch Screen to navigate the Nook in its entirety. Use the touch screen when buying books, reading books, changing settings, and more. Button
Button
- Press the button to return to the Nook’s home screen at any time.
button to return to the Nook’s home screen at any time.
Note: If at any time the touch screen is not on, touch the button once to turn it on.
button once to turn it on.