Help Me! Guide to iPhone 6: Step-by-Step User Guide for the iPhone 6 and iPhone 6 Plus (34 page)
Read Help Me! Guide to iPhone 6: Step-by-Step User Guide for the iPhone 6 and iPhone 6 Plus Online
Authors: Charles Hughes
Tags: #Encyclopedias

The phone allows you to switch between running applications without having to exit any of them. For instance, you can listen to Pandora radio and read an eBook at the same time. To switch between applications:
1. Touch an application icon on one of your Home screens. The application opens.
2. Press the
Home
button. The Home screen is shown.
3. Open another application.
4. Press the
Home
button twice quickly. All of the open applications are displayed, as shown in
Figure 9
.
5. Touch an application icon. The phone switches to the selected application.
Note: When switching to another application, the first application is never automatically closed. The application is simply running in the background. Refer to
Closing an Application Running in the Background
to learn how to close an application.
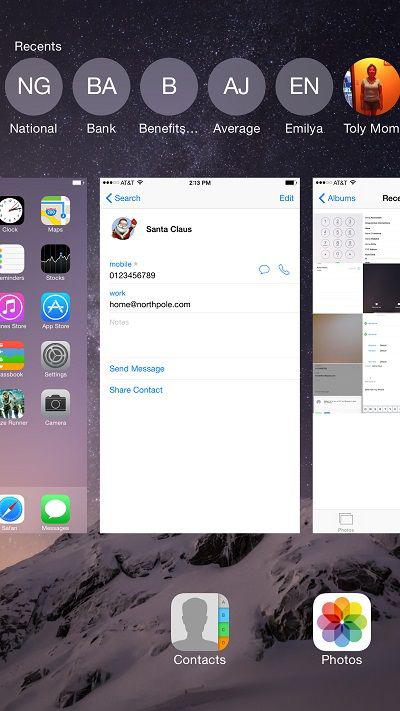 Figure 9: Open Applications
Figure 9: Open Applications
After pressing the Home button to exit an application, it is not closed, but is left running in the background instead. It is good to have the application running, because you can always switch to it quickly. However, if an application stops responding or if your battery is dying too quickly, you may wish to close it. To close an application running in the background, press the
Home
button twice quickly. All of the open applications are displayed. Touch and hold an application icon and slide your finger up. The application is closed. You can also close multiple applications at the same time by touching two or more applications and sliding your fingers up.
To learn how to organize applications into folders, refer to
Creating an Icon Folder
.
In order to make a more informed decision when purchasing an application, you can read the reviews written by other users. However, be aware that people who have not used the application can also post reviews, which are uninformed. To read user reviews for an application:
1. Touch the icon. The Application Store opens.
icon. The Application Store opens.
2. Find an application. Refer to
Searching for an Application
to learn how.
3. Touch an application icon. The Application description appears.
4. Touch
Reviews
below the name of the application. The reviews for the application appear.
Some applications have settings that can be changed from the Settings screen. To change the Application settings, touch the icon. The Settings screen appears. Touch an application below 'Game Center' at the bottom of the screen. The Application Settings screen appears. The settings on this screen depend on the particular application.
icon. The Settings screen appears. Touch an application below 'Game Center' at the bottom of the screen. The Application Settings screen appears. The settings on this screen depend on the particular application.
You may delete most applications from your phone to free up space on your memory card or Home screen. To delete an unwanted application:
1. Touch and hold an application icon. All of the applications on the Home screen begin to shake. Applications that can be erased have an button in their top left corner.
button in their top left corner.
2. Touch the button next to an application icon. A confirmation dialog appears.
button next to an application icon. A confirmation dialog appears.
3. Touch
Delete
. The application is deleted.
4. Press the
Home
button. The application icons stop shaking and the buttons disappear.
buttons disappear.
Note: If you delete a paid application, you can download it again free of charge at any time. Refer to
Buying an Application
, and follow the instructions for buying the application to re-download it.
On the phone, applications can be sent as gifts. The recipient receives an email notification, and can then download the gifted application from the Application Store. To send an application as a gift:
1. Touch the icon. The Application Store opens.
icon. The Application Store opens.
2. Find the application that you want to give as a gift. Refer to
Searching for an Application to Purchase
to learn how.
3. Touch the application icon. The application description appears.
4. Touch the icon in the upper right-hand corner of the screen. The Application options appear at the bottom of the screen, as shown in
icon in the upper right-hand corner of the screen. The Application options appear at the bottom of the screen, as shown in
Figure 10
.
5. Touch
Gift
. The Send Gift screen appears, as shown in
Figure 11
.
6. Touch
To:
and enter the email address of the recipient of the gift. Enter an optional message.
7. Touch
Today
to select when the gift should be shared, if the date is other than the current day.
8. Touch
Next
at the top of the screen. The Theme Selection screen appears.
9. Select a theme and touch
Next
at the top of the screen. The Gift Confirmation screen appears, as shown in
Figure 12
.
10. Touch
Buy
at the top of the screen. 'BUY NOW' appears as a confirmation.
11. Touch
BUY NOW
. The password prompt appears.
12. Enter your iTunes password and touch
OK
. The gift is purchased and sent.
Note: You are charged for the gifted application as soon as you purchase it.
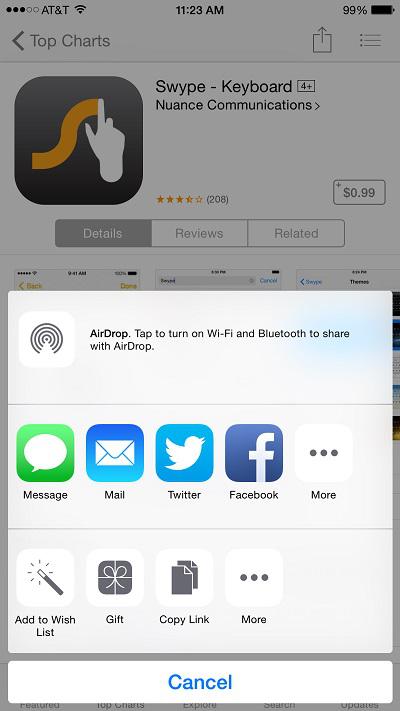 Figure 10: Application Options
Figure 10: Application Options
