Help Me! Guide to iPhone 6: Step-by-Step User Guide for the iPhone 6 and iPhone 6 Plus (33 page)
Read Help Me! Guide to iPhone 6: Step-by-Step User Guide for the iPhone 6 and iPhone 6 Plus Online
Authors: Charles Hughes
Tags: #Encyclopedias

Use the Application Store to search for applications. There are three ways to search for applications:
Manual Search
To search for an application manually:
1. Touch the icon. The Application Store opens, as shown in
icon. The Application Store opens, as shown in
Figure 4
.
2. Touch the button at the bottom of the screen. The Search screen appears, as shown in
button at the bottom of the screen. The Search screen appears, as shown in
Figure 5
.
3. Touch
Search
at the top of the screen . The virtual keyboard appears at the bottom of the screen.
4. Enter the name of an application and touch
Search
at the bottom of the screen. A list of matching results appears.
 Figure 4: Application Store
Figure 4: Application Store
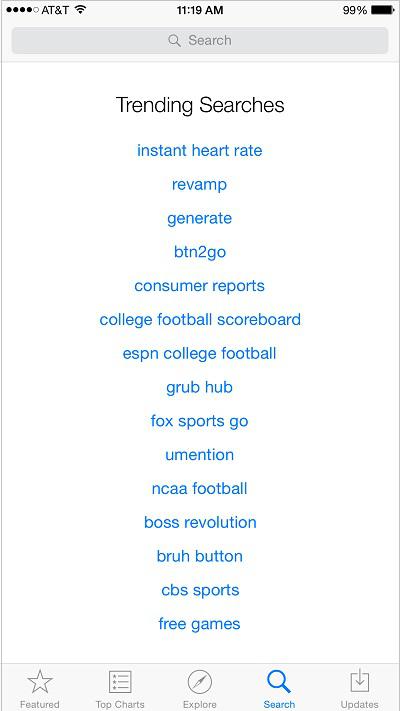 Figure 5: Search Screen
Figure 5: Search Screen
Browse by Category
To browse applications by category:
1. Touch the icon. The Application Store opens.
icon. The Application Store opens.
2. Touch
Categories
at the top of the screen. The Categories screen appears, as shown in
Figure 6
. Touch the screen and move your finger up or down to scroll through the categories.
3. Touch a category to browse it. Some categories have sub-categories. Repeat step 2 to find the sub-category that you need.
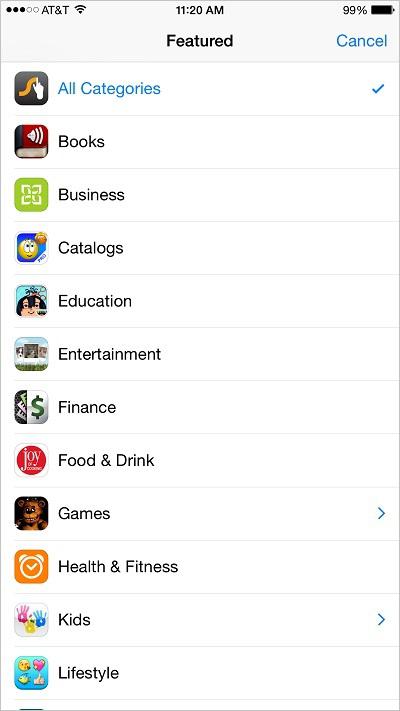 Figure 6: Categories Screen
Figure 6: Categories Screen
Browse by Popularity
To browse applications by popularity:
1. Touch the icon. The Application Store opens.
icon. The Application Store opens.
2. Touch the icon at the bottom of the screen. The Top Charts screen appears, as shown in
icon at the bottom of the screen. The Top Charts screen appears, as shown in
Figure 7
.
3. Touch one of the following to browse applications:
- Paid
-
View the most popular paid applications.
-
Free
-
View the most popular free applications.
-
Top Grossing
-
View the most popular applications that have earned their creators the most money. Some Top Grossing apps are free, but in-app purchases are considered when calculating the top grossing applications.
 Figure 7: Top Charts Screen
Figure 7: Top Charts Screen
You may purchase applications directly from your phone. To buy an application:
1. Touch the icon. The Application Store opens.
icon. The Application Store opens.
2. Find an application. Refer to
Searching for an Application
to learn how.
3. Touch an application in the list. The Application description appears, as shown in
Figure 8
.
4. Touch the price of the application, or touch the word
FREE
, next to the name of the application. 'BUY' appears if the application is paid or 'INSTALL' if the application is free. If the application is already downloaded to your phone, 'INSTALLED' appears. Touch
BUY
or
INSTALL
. The password prompt appears.
5. Enter your iTunes password and touch
OK
. The phone returns to the Home screen, and the application is downloaded and installed.
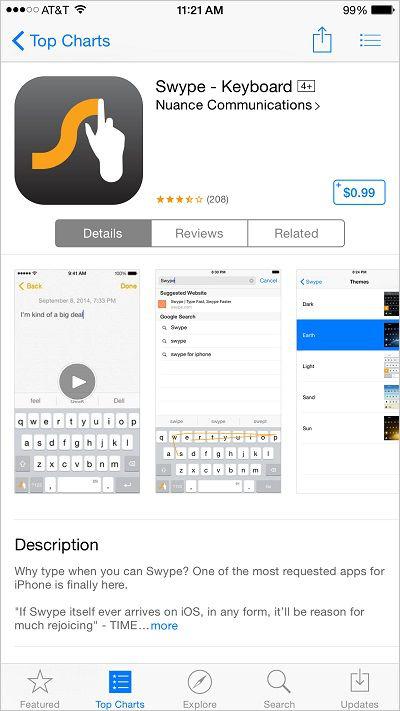 Figure 8: Application Description
Figure 8: Application Description
6. Using Wi-Fi to Download an Application
Applications that are over 10MB in size require the phone to be connected to a Wi-Fi network to download. These applications will display the following message: "Application over 10MB. Connect to a Wi-Fi network or use iTunes on your computer to download >APP NAME<"”, where APP NAME refers to the name of the application you are trying to download. Refer to
Using Wi-Fi
to learn how to turn on Wi-Fi.
