Windows Server 2008 R2 Unleashed (295 page)
Read Windows Server 2008 R2 Unleashed Online
Authors: Noel Morimoto

is typically set up on an on-demand basis to provide users with access to a number of
videos. Whereas the single file broadcast has a single file associated to a publishing point,
the hosting of a directory eliminates the need to selectively publish each file. Instead, the
directory is published and files can simply be copied to the directory, where users can
then request them.
Configuring a Server to Host a Directory of Videos for Playback
To configure a Windows Media server for on-demand video playback of any file in a direc-
tory on the server, a publishing point needs to be configured for publishing a directory of
files. The configuration process is as follows:
1. In the Windows Media Services MMC, right-click on Publishing Points in the naviga-
tion tree, and select Add Publishing Point (Wizard).
2. Click Next to move past the Welcome screen.
3.
ptg
Enter a publishing point name that describes the function. When broadcasting a
directory of files, you might choose something like Company Training Files. Click
Next to continue.
NOTE
The name of a publishing point should not have special characters such as <, >, \, ?,
%, &, ‘, #, “, {, }, [, ], or *. These characters can interfere with the successful publishing
of the broadcast over the Internet.
4. Select the Files (Digital Media or Playlists) in a Directory (Useful for Providing Access
for On-Demand Playback Through a Single Publishing Point) option and click Next.
5. Choose either Broadcast Publishing Point or On-Demand Publishing Point. Refer to
the “Broadcast Publishing Versus On-Demand Publishing” sidebar for decisions on
publishing points. Click Next to continue.
At this point, whether you selected Broadcast Publishing Point or On-Demand
Publishing Point in step 5 will determine what options are available in the remaining
steps of the wizard.
If you selected On-Demand Publishing Point in step 5, you will be prompted with a series
of questions:
1. You will be prompted to add the name of the directory where the published files will
be stored. You can also choose to allow access to the subdirectory using wildcards.
Click Next to continue.
Hosting a Directory of Videos for On-Demand Playback
1499
2. A choice to select content playback gives you the option to loop videos, shuffle
videos, both, or none. Make your choices and click Next to continue.
3. Select the Enable Logging option if you want to log media events, and then click Next.
4. The next screen shows a summary of the created publishing point. You can choose
to start the publishing point when the wizard is finished, and if you want to capture
and archive the live event, select the Start Archiving When Publishing Point Starts
option. Click Next to continue.
Loop, Shuffle, Both, or None
Looping videos means that when the video is complete, it will start from the beginning
and play again. This is a good option for kiosks or other public systems where a video
will be played over and over.
Shuffle means that the video being played will be randomly selected from any one of
the videos in the directory. This option provides an organization with the choice of
selecting the streaming files it wants to display. This might be a good option for adver-
tisements or for public kiosk systems. However, the shuffle process only randomly
plays the videos in the directory once. The videos will stop after all the files have been
played back.
ptg
If both looping and shuffle are selected, the videos in the directory will be played
randomly, and the publishing of videos will be continuous. This is the best option for
36
organizations that want different videos displayed continuously.
You can also choose neither of these options. This is the best option for the publishing
and on-demand playback of any of the videos in the directory. The videos are selected
individually and they play once. Upon completion, the video stops and allows the user
to choose another video to play back.
If you selected Broadcast Publishing Point in step 5, you will be prompted with several
other options:
1. Select Unicast or Multicast as the delivery option for the broadcasting publishing
point, and then click Next.
2. You will then be prompted for the name of the directory that you want to publish.
Select the directory and then click Next.
3. A choice to select content playback gives you the option to loop videos, shuffle
videos, both, or none. Make your choices and click Next to continue.
4. Select the Enable Logging option if you want to log media events, and then click Next.
5. The next screen shows a summary of the created publishing point, as shown in
Figure 36.5. You can choose to start the publishing point when the wizard is fin-
ished, and if you want to capture and archive the live event, select the Start
Archiving When Publishing Point Starts option. Click Next to continue.
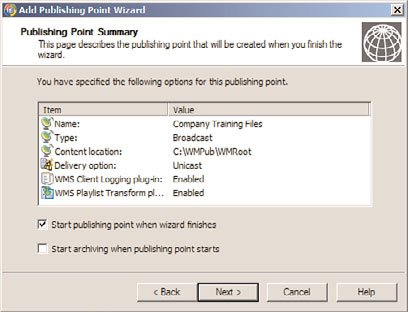
1500
CHAPTER 36
Windows Media Services
FIGURE 36.5
Viewing the summary of a directory publishing point.
For either the broadcast or on-demand publishing options, before finishing the Add
Publishing Point Wizard, you are prompted to choose between three file creation options:
.
Create an Announcement File (.asx) or Web Page (.htm)—
An announcement
ptg
file is similar to an invitation file that can be used to notify users of a pending live
broadcast or the availability of an on-demand video playback session.
.
Create a Wrapper Playlist (.wsx)—
A wrapper playlist is content that can be added
to either the start or end of a broadcast. An example of wrapper content might be a
welcome or closing message, advertisements, or broadcast identification.
.
Create a Wrapper Playlist (.wsx) and Announcement File (.asx) or Web Page
(.htm)—
Choosing this option launches both the Announcement File and Wrapper
Playlist Wizards to create the invitation announcement, as well as the capability to
add content at the start or end of a broadcast.
Choose one of these three options or deselect the After the Wizard Finishes check box if
you don’t want to choose any of the options. Click Finish when complete.
Starting a File from Within the Directory Publishing Point
A single file can be viewed from within the directory publishing point. Depending on the
option selected, a user simply enters the URL of the directory publishing point (such as
mms://media.companyabc.com/pubpoint/) followed by the name of the individual file in
the directory (like Training-Jan-21st.wmv). The full URL would be mms://media.compa-
nyabc.com/pubpoint/training-jan-21.wmv. The advantage of the directory publishing
point is that a media administrator can simply copy more files to the directory and the
initial publishing point directory URL remains the same—only the filename changes for
each file being accessed. A single publishing point can also be created without the need of
individually publishing files one by one.
Combining Multiple Files for a Combined Single Broadcast
1501
Combining Multiple Files for a Combined Single
There are times when a broadcast administrator wants to combine several media files but
only has the ability to publish just one video stream. The individual media files are added
to a playlist, and the playlist is then published so that a single publishing point will play
back the entire playlist of files. The playlist concept is frequently used for audio files
where a playlist of music files are combined, yet only a single stream is distributed. Or the
playlist file can be constantly updated to include new media files that are needed for
publishing and distribution. The benefit of creating a playlist and combining the content
into a single broadcast is the ability to have just a single broadcast point that brings multi-
ple files to users.
Configuring a Server for Playlist Broadcasting of Multiple Files
To configure a Windows Media server for broadcasting multiple files into a single stream, a
publishing point needs to be configured for playlist broadcasting. The configuration
process is as follows:
ptg
1. In the Windows Media Services MMC, right-click on Publishing Points in the naviga-
tion tree, and select Add Publishing Point (Wizard).
36
2. Click Next to move past the Welcome screen.
3. Enter a publishing point name that describes the function. When broadcasting a
playlist of multiple files, you might choose something like Playlist of Conf
Content. Click Next to continue.
NOTE
The name of a publishing point should not have special characters such as <, >, \, ?,
%, &, ‘, #, “, {, }, [, ], or *. These characters can interfere with the successful publishing
of the broadcast over the Internet.
4. Select the Playlist (A Mix of Files and/or Live Streams That You Combine into a
Continuous Stream) option, and click Next.
5. Choose either Broadcast Publishing Point or On-Demand Publishing Point. Refer to
the “Broadcast Publishing Versus On-Demand Publishing” sidebar for decisions on
publishing points. Click Next.
At this point, whether you selected Broadcast Publishing Point or On-Demand
Publishing Point in step 5 will determine what options are available in the remaining
steps of the wizard.
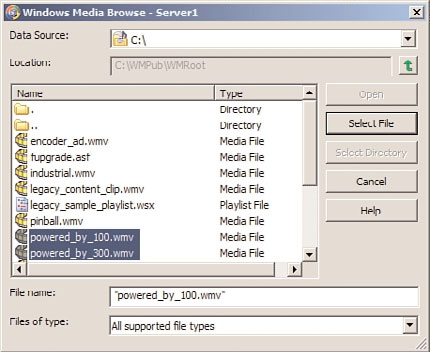
1502
CHAPTER 36
Windows Media Services
If you selected On-Demand Publishing Point in step 5, you will be prompted with a series
of questions:
1. You will be prompted whether you want to add a new publishing point (or playlist),
which you will typically want to do, or create an existing playlist. Select Add a New
Publishing Point, and click Next.
2. You will be prompted to add the name of a playlist where the published files will be
listed and stored. Enter the name of an existing playlist, or select the Create a New
Playlist option. Click Next to continue.
3. If you choose to create a new playlist, you will be prompted to add media and add
advertisements into your playlist file, as shown in Figure 36.6. Click Next.
ptg
FIGURE 36.6
Choosing media to add to the playlist.
4. Enter a name for your playlist, and then click Next.
5. A choice to select content playback gives you the option to loop videos, shuffle
videos, both, or none. For more information on these options, see the “Loop,
Shuffle, Both, or None” sidebar earlier in this chapter. Click Next to continue.
6. Select the Enable Logging option if you want to log media events, and then click Next.
7. The next screen shows a summary of the created publishing point. You can choose
to start the publishing point when the wizard is finished, and if you want to capture
and archive the live event, select the Start Archiving When Publishing Point Starts
option. Click Next to continue.
If you selected the Broadcast Publishing Point option in step 5, you will be prompted with
several other options:
1. Select Unicast or Multicast as the delivery option for the broadcasting publishing
point, and then click Next.
Combining Multiple Files for a Combined Single Broadcast
1503
2. If you choose to create a new playlist, you will be prompted to add media and add
advertisements into your playlist file. Click Next.
