Windows 10 Revealed (5 page)
Read Windows 10 Revealed Online
Authors: Kinnary Jangla
Tags: #Computers, #Operating Systems, #Windows Desktop, #Hardware, #Personal Computers, #PCs

The People app is greatly restyled and its experience is similar across all devices. In Chapter
4
I go into the depths of the People, Calendar, Mail, and Photos apps.
Other Windows 10 features, such as Edge and Cortana, have dedicated chapters since they are brand-new features. They also have a similar experience across all devices.
Tip
The preceding features can be used on tablets and desktops as well. I am explaining these particular features on the phone based on what you are more likely to use on the phone than on larger devices.
Wrapping It Up
In this chapter, I showed you how to set a background image on your Start screen so that you can view your favorite photo through the transparent tiles. I also showed you how to use the quick links in the Action Center to view your notification snippets and interact with them efficiently. I also showed you how to use some of the other features that are unique to the phone, such as the dialer and the revamped Messaging app. I walked you through how to download a map of your geographical region for offline access and how to switch to Driving Mode on your new Windows Phone 10. In the next chapter, I’ll show you how to use some of the features that you are more likely to use on tablets and desktops.
Note
Windows 10 is all about unity. The operating system strives to give the user the same experience across devices. None of these features are unique to any one device. All apps and features look and feel similar on all of your Windows 10 devices. The key thing to know about Windows Phone 10 is that although the operating system is optimized for a smaller screen, it’s still considered Windows 10.
© Kinnary Jangla 2015
Kinnary JanglaWindows 10 Revealed10.1007/978-1-4842-0686-7_2
2. Windows 10 for Tablets and Desktops
Kinnary Jangla
1
(1)
Bing Maps, San Francisco, California, USA
In this chapter, I show you how to use some of the features of Windows 10 that you are more likely to use on a touch-based tablet or a desktop. However, as I have mentioned throughout the first chapter, all the features can be used on all qualifying Windows 10 devices. Here I will show you how to navigate through and interact with your new Windows 10 touch tablet and desktop. I will show you how, with the Windows 10 Continuum feature, your experience will differ depending upon whether you are using a tablet or a PC. I will also explain in depth about how the revamped Start menu actually works.
The Start menu in Windows 10 is very interesting. It’s somewhere in between the classic menu from the older versions of Windows and the recent metro menu from Windows 8. It’s a perfect middle ground for a user who wants to use the Windows 10 device both in the Tablet mode and the Desktop mode. Later in this chapter, I explain the different swipe gestures.
If you have ever used any version of Windows, this new operating system will bring some amount of familiarity. And if you’ve specifically used Windows 8, Windows 10 will be much more familiar to you. Windows 10 is a great mix of Windows 7 and Windows 8. The classic desktop user gets the Start menu back in its original position, and the Windows 8 tablet user gets the full Start screen. This version of Windows brings with it lots of good UI changes, refreshing looks, and tons of new features to increase your productivity.
As in the previous chapter, I explain a feature and provide easy-to-follow steps for you to learn it. I mix in screenshots every now and then to make sure that you interpret the explanation and the steps correctly. These visualizations make following the steps much easier. I slowly start with the newly introduced Continuum feature, and then go a little deeper to explain the Start menu. I end the chapter by showing you the swipe gestures that can be used on a tablet. Table
2-1
provides a summary of this chapter.
Table 2-1.
Chapter Summary
Problem | Figures |
|---|---|
Continuum feature: Tablet and PC mode | 2-1 to 2-5 |
Start menu: In depth | 2-6 to 2-18 |
Swipe gestures | 2-19 |
Note
Throughout this chapter I am going to use
Desktop mode
and
PC mode
interchangeably. They both share the same meaning.
Continuum Feature: Tablet and PC Modes
The new Continuum feature that debuts in Windows 10 helps the operating system work well with devices that support both a mouse and keyboard, and touch input, like Microsoft’s Surface tablet. It provides an intelligent way for Windows 10 to understand the operating mode required by its user. For convertible devices there are two modes: Tablet and Desktop. When you want to use the device as a tablet, the Tablet mode changes the operating system so that it is more touch-friendly. Once you connect a mouse and keyboard, or flip your laptop around, it switches automatically to Desktop mode. Apps turn back into desktop windows that are easier to move around. In the world of touch, non-touch and hybrid, this operating system caters to multiple preferences. When you close an app in Tablet mode, you are taken back to the Start screen instead of the desktop.
Switching between modes is as easy as connecting or disconnecting your peripherals and choosing your mode from the pop-up alert. The Continuum feature gives you a great experience on your convertible devices and it works seamlessly.
Now I’ll show you how your experience differs in a Tablet mode compared to a PC mode. I’ll start by showing how to switch between the two modes. You can switch between the Tablet mode and the PC mode by selecting or deselecting the
Tablet mode
tab in the Notifications Center, which you can bring up by clicking on the little Notifications tray on the bottom right of your screen while in Desktop mode.
When in Desktop mode, you can switch to the Tablet mode using the following methods.
In this method, you can switch between modes by bringing up the Notifications Center and selecting the tray icon on the taskbar, as described in the following steps.
1.
Select the tray in the right corner of the taskbar, as seen in Figure
2-1
.
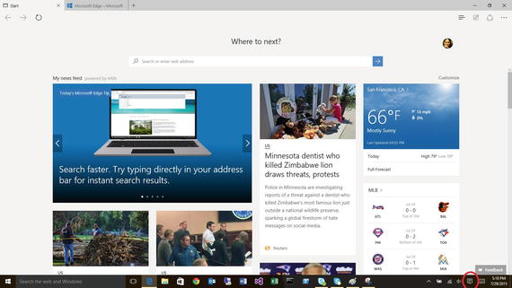
Figure 2-1.
Selecting the tray icon on the right corner of the taskbar to open the Notifications Center
2.
Select
Tablet mod
e from the Notifications Center, as seen in Figure
2-2
.
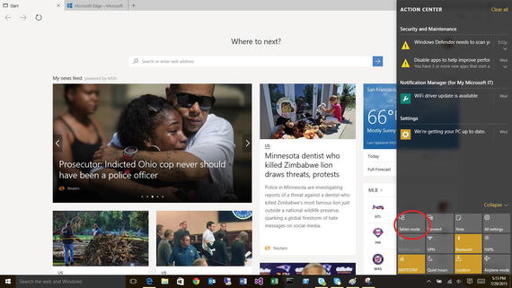
Figure 2-2.
Selecting Tablet mode from the Notifications Center
Note
To switch from Tablet mode to Desktop mode, you can use this method and unselect the Tablet mode from the Notifications Center. This will switch your device to Desktop mode.
Tablet Mode
Once you are in Tablet mode, your device is going to customize its behavior accordingly to enhance your experience in this mode. Some features behave differently in Tablet mode than they do in Desktop mode. The Start menu opens as a full screen when in Tablet mode. Similarly, all apps open in full screen when in Tablet mode. Figure
2-3
shows what the Start menu looks like in Tablet mode. Figure
2-4
shows what the apps look like when opened in Tablet mode.
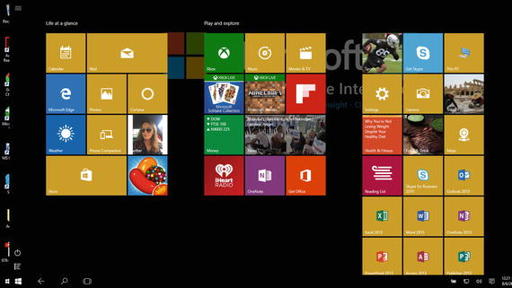
Figure 2-3.
Open the Start menu in Tablet mode
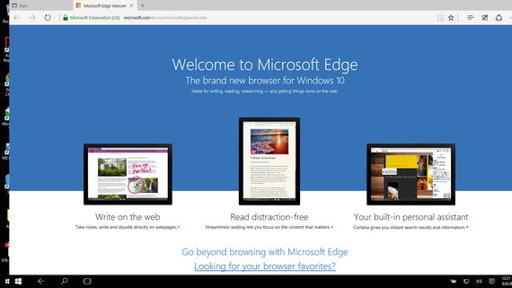
Figure 2-4.
Apps (here the Microsoft Edge browser app) opens in full-screen mode
Desktop Mode
You can switch to Desktop mode by unselecting Tablet mode. Once in Desktop mode, your Start menu is no longer in full screen and you can view it in its original position, as in the classic versions of Windows. Your apps will no longer be in full screen either. They’ll open in desktop windows as soon as you switch your mode. Figure
2-5
shows what the Start menu and the apps look like in Desktop mode.
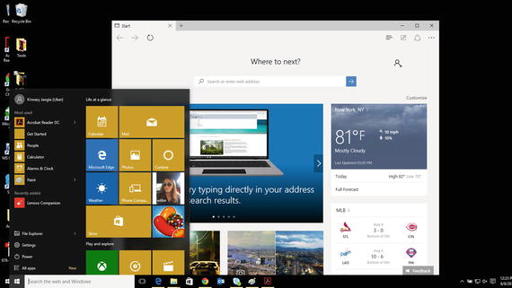
Figure 2-5.
The Start menu in Desktop mode is not full screen. Apps open in desktop windows
Start Menu: In Depth
The Windows 10 Start menu is revamped; it is a refreshing change from the classic Windows 7 Start menu. If you’ve used Windows 7 before, you’ll see the return of the Start menu in its original position, except that it’s much better. If you’ve been a Windows 8 user, the Windows 10 Start menu will be familiar. It’s an efficient integration of the Windows 7 Start menu and the Windows 8 Start screen. The left side of the Start menu has a list of apps divided into different categories; the right side is the modern version of the Start screen, where you can pin your apps for quick access. As I have shown you, the Start menu resizes itself, depending upon whether the device is in Tablet mode or PC mode. There are lots of different customizations that you can do with the Start menu. I’m going to divide it into the following sections for clarity.
