Mac Hacks (26 page)

That’s a great setup for a group of kids, but if you’re serious
about Minecraft you can go a lot further. You could set up a daemon so
the server will automatically start, jack up your bandwidth for more
players, use No-IP to make your server easier to find, and a host of
other changes. But for the scouts, this configuration should be
sufficient and fun.
—
Chris Seibold, Connor Langford, and
Nathaniel Seibold
. Play Wii Games on Your Mac
Who
says Macs aren’t gaming machines? Discover how to put your
Wii games on your Mac!
If you ask a child what the greatest video game of all time is,
they’ll either say
The Legend of Zelda: The Wind
Waker
or they’ll answer the question incorrectly. Whether they
answer correctly or not, there’s a good chance that you’d like to play
Zelda (and other Wii games) in hi-def on your razor-sharp Mac monitor. The
good news: you can! The bad news: you’ll also need a PC.
Why do you need a PC if you’re going to play the games on your Mac?
Your Mac can’t run the games from the Wii disc directly; it has to run
them from a ROM (read-only memory). Your Mac also can’t copy the necessary
data from the Wii disc. But a PC that’s equipped with a compatible drive
can perform all those tasks. And since you want to be respectful of
copyrights, you’ll only want to use ROMs for the games you own. Explaining
how to pull it off with a PC, like one you probably have at work, is
beyond the scope of this hack but the most common way to pull it off is to
use RawDump (find it with a Google search). While your PC extracts the
data you need, you can get your Mac ready to use a Wii emulator so you can
play Wii games in glorious
HD.
When
people think about Wii emulators, they usually think of the
super-popular Dolphin, which has been around awhile, supports multiple
systems (Windows, OS X, Linux), and is free. What’s not to love? Aim your
browser to
the
Dolphin Emulator download page
to get a copy of Dolphin. There,
click the top Download link for Mac OS X. The next screen is a little
weird because the link you want is kind of hidden under an ad. Aim for the
circled area (
Figure 8-5
).
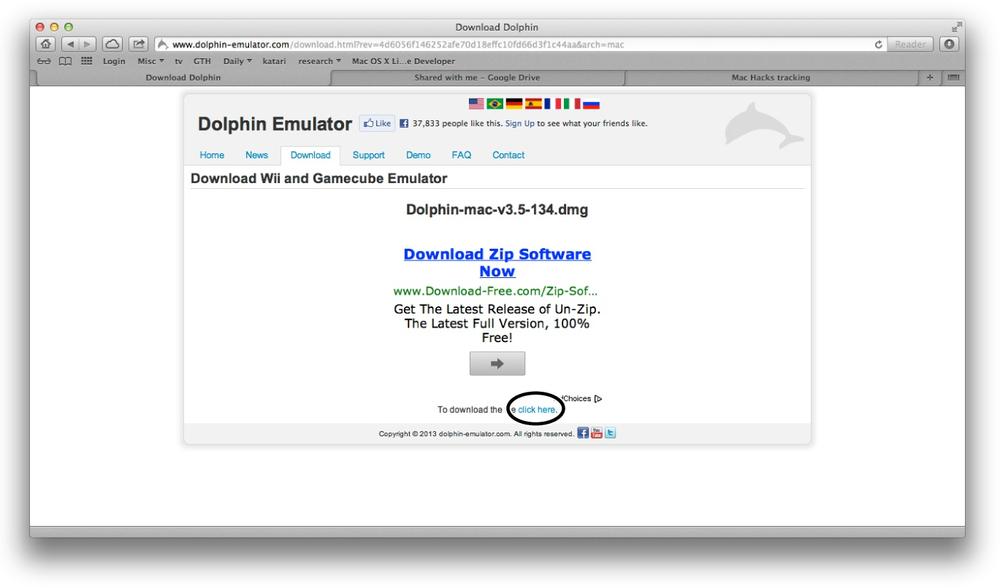
Everything else is an ad to confuse and stymie those in a hurry.
Warning: Some gamers have experienced crashes with any version of
Dolphin above 3.5.0. If you experience trouble don’t hesitate to trash
your copy of Dolphin and download version 3.5.
Once Dolphin is downloaded (as you’d expect, it comes in
.dmg
format), double-click the file to expand. When
the installation process is finished, you’ll have a program that’s ready
to go! Well, ready to go as much as an emulator without any games can be.
You need games! As mentioned earlier, you’ll have to extract the
data on a PC and then move it to your Mac. The 10-year-old intern employed
by
Mac Hacks
was fearful that the process might
damage the games somehow and only allowed your humble author to use
GameCube games. That’s okay—the process is the same as for Wii games, it
just isn’t quite as fulfilling to pull this trick off with a 12-year-old
game.
In any event, once you have the ISO files, create a central
repository for them on your Mac. You could find and open them one by one
when you want to play, but if you keep all the games in one spot, all your
options will show up when you start Dolphin. But first you’ll need to tell
Dolphin where to look. Launch Dolphin, and then double-click where it says
“Doubleclick here to browse for files...” (
Figure 8-6
, background). Find
the directory (folder) where you’ve stored your ISO files and Dolphin will
add them to its home screen.
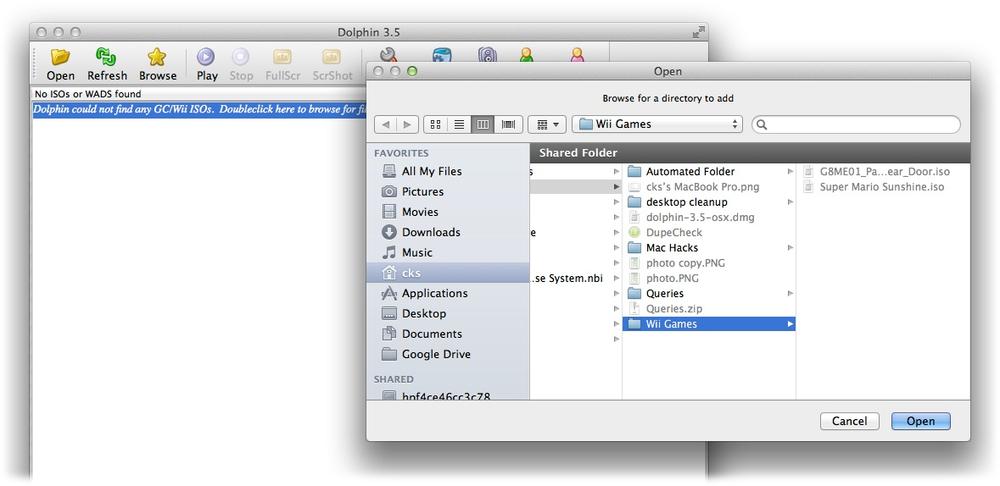
game, but adding a directory with all your Wii (and/or GameCube) games
will give you much quicker access to them.
Once you’ve added the directory, all the games located there will be
displayed in Dolphin. It’s actually a really nifty way to jump from game
to game. Just select a game and then click play (
Figure 8-7
)!

You’ll notice that the icons and buttons don’t look very OS X-ish but
don’t let that bother you—Dolphin adds a lot of fun to your Mac.
Once you’ve got your games loaded up and ready to play, you’ll want
to familiarize yourself with the controls. Otherwise, poor Mario won’t be
able to do a thing. Click Dolphin’s GCPad button (short for “GameCube
Pad”) to see how everything is laid out. In this case, we’re using a
keyboard so we’ll select that option and see which button does what (
Figure 8-8
).

book, it’s the handiest option. The drop-down menu lists all the options
that are currently available, even ones that won’t do much, like a
second monitor.
If you want to use a real Wii Remote (a.k.a. Wiimote) with Wii
games, click Dolphin’s Wiimote button instead. In the dialog box that
appears, choose Real Wiimote in one of the numbered Wiimote fields, and
then click Refresh and push 12 on the Wiimote simultaneously. The Wiimote
will vibrate to let you know you’re connected. You’ll definitely want to
use the sensor bar for games, so check out
[Hack #51]
for the skinny on using a sensor
bar with your Mac.
All that’s left to do is fire up
Paper Mario: The Thousand
Year Door
and let the intern have some old-school fun (
Figure 8-9
) while you take
a
nap.
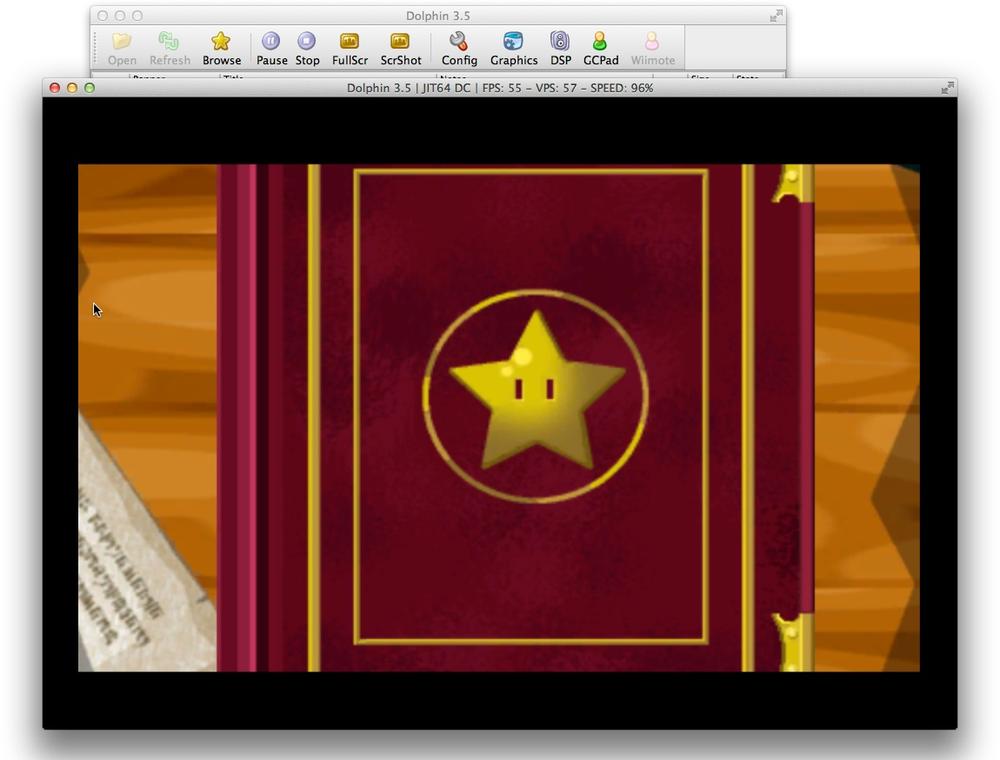
fun for you and the family!
. Manage Your Devices with Profile Manager
In
Mountain Lion Server, you can use Profile Manager 2 to
control all your Apple devices from one computer.
Profile Manager first appeared in OS X Lion Server as the
Apple-provided tool for managing Apple devices, including mobile device
management (MDM) for iOS-based devices as well as profile management for
OS X–based computers, including MacBooks, MacBook Airs, Mac Minis, Mac
Pros and iMacs running Mac OS X 10.7 and up. In OS X Mountain Lion Server,
Apple has added a number of new features to Profile Manager, most notably
the ability to push certain types of apps to mobile devices.
In
this hack, we’re going to set up Profile Manager 2 from
scratch. If you’re upgrading to OS X Mountain Lion Server (10.8 Server)
from OS X Lion Server (10.7 Server), you can find upgrade instructions at
this
Krypted.com page
.
Before
we get started, let’s prep the system for the service.
This starts with configuring a static IP address and properly
configuring a host name for the server. In this example, the IP address
will be 192.168.210.135 and the hostname will be
mlserver3.pretendco.com. We’ll
also be using a self-signed certificate, although it’s
easy enough to generate a CSR (certificate signing request) and install
it ahead of time. For the purposes of this example, we have installed
Server from the App Store (and done nothing else with Server except open
it once so it downloads all of its components from the Web) and
configured the static IP address using the Network preference pane.
Next, we’ll
set the hostname using scutil using Terminal
(Applications→Utilities→Terminal):
sudo scutil --set HostName mlserver3.pretendco.com
Then the ComputerName:
sudo scutil --set ComputerName mlserver3.pretendco.com
And finally, the LocalHostName:
sudo scutil --set LocalHostName mdm
Now check changeip:
sudo changeip -checkhostname
The
changeip command should output something similar to
this:
Primary address =
192.168.210.135
Current HostName =
mlserver3.pretendco.com
DNS HostName =
mlserver3.pretendco.com
The names match. There is nothing to
change.
dirserv:success =
"success"
If
you don’t see the message telling you that the names match
or the success message, you might have some DNS work to do next,
depending on whether you’ll be hosting DNS on this server as well. If
you
will
be hosting your own DNS on the Profile
Manager server, then the server’s DNS setting should be set to the
server’s IP address (
Figure 8-10
). To manage DNS, start the
DNS service and configure it as shown in the
DNS
article
I linked previously.

Provided
your DNS is configured properly,changeipshould work. If you’re hosting DNS on
an Active Directory–integrated DNS server or some other box, then just
make sure you have a forward and reverse record for the hostname/IP in
question.
Now let’s open the Server app from the Applications directory.
Here, use the Next Steps drawer (circled in
Figure 8-10
) to verify that the
Configure Network section states that “Your network is configured
properly” as shown in
Figure 8-11
.

Profile
Manager is built atop the web service, APNS, and Open
Directory. Therefore, let’s close the Next Steps drawer, click on the
web service, and hit start. While not required for Profile Manager to
function, the web service can be helpful. We’re not going to configure
anything else with this service in this hack, so as not to accidentally
break Profile Manager. Don’t click on anything while waiting for the
service to start. While the indicator light can go away early, note that
the web service isn’t fully started until the path to the default
websites is shown (the correct entry, as shown in
Figure 8-12
, should be
/Library/Server/Web/Data/Sites/Default
) and a View
Server Website link is shown at the bottom of the screen. If you touch
anything too early, then you’re gonna mess something up, so while I know
it’s difficult to do so, be patient (honestly, it takes less than a
minute—wait for it...wait for it...there!).
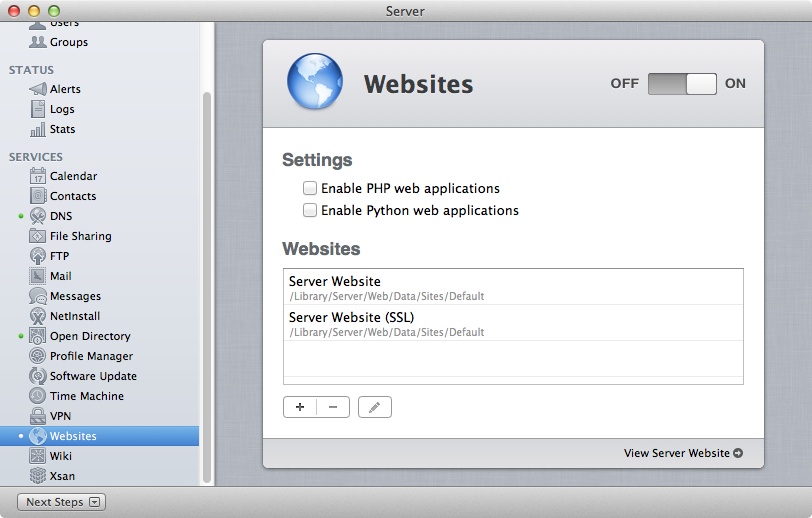
Once the web service is started and good, click the View Server
Website link at the bottom and verify that the Welcome to Server page
(
Figure 8-13
)
loads.

On
the Welcome to Server page, click the Profile Manager
link. On the page that appears (
Figure 8-14
), click the Configure
button.

The first screen of the Configure Device Management assistant
appears; click Next.
Assuming
the computer is not yet an Open Directory Master or
Replica, and assuming you wish to set up a new Open Directory Master,
select “Create a new Open Directory domain” on the Configure Network
Users and Groups screen. Then click Next.
On the Directory Administrator screen, provide the username and
password you’d like the Open Directory administrative account to have.
(Note that, in this example, this is going to be an Open Directory
Master, so this example diradmin account will be used to authenticate to
Workgroup Manager if we want to make changes to the Open Directory
users, groups, computers, or computer groups from there). Once you’re
done entering the correct information, click Next.
On the Organization Information screen, enter your organization’s
name and administrator’s email address. Keep in mind that this
information will be in your certificate (and your CSR if you submit that
for a non-self-signed certificate), which is used to protect both
Profile Manager and Open Directory communications. Click Next.
On the Confirm Settings screen, make sure the information that
will be used to configure Open Directory is set up correctly. Then click
Set Up.
The Open Directory Master is then created. (Even if you’re tying
this thing into something like Active Directory, this is a necessary
step.) Once Open Directory is set up, you’ll be prompted to provide an
SSL Certificate. This can be the certificate provided when Open
Directory is initially configured, which is self-signed, or you can
select a certificate that you have installed using a CSR from a
third-party provider (
Figure 8-15
). At
this point, if you’re using a third-party Code Signing certificate,
you’ll want to have installed it as well. Choose a certificate from the
Certificate drop-down list, and then click Next.

If you’re using a self-signed certificate, you’ll see a message
warning you that the certificate isn’t signed by a third party. Click
Next if this is satisfactory.
You
will then be prompted to enter the credentials for an
Apple Push Notification Service (APNS) certificate. This can be any
valid AppleID, but it’s best to use an institutional AppleID (e.g.,
[email protected]) rather than a private one (e.g., [email protected]).
Once you have entered a valid AppleID username and password, click
Next.
Provided everything is working, you’ll see a message stating that
the system meets the Profile Manager requirements. Click the Finish
button to complete the assistant.
When the assistant closes, you will be back at the Profile Manager
screen in the Server application (
Figure 8-14
). There, click the “Sign
configuration profiles” checkbox. The Code Signing Certificate screen
then appears (
Figure 8-16
). Here, choose the
certificate you want to use, and then click OK.

only be one certificate in this list. If you are using a third-party
certificate, import it here by choosing Import.
Back on the Profile Manager screen, if you host all of your
services on the one server (Mail, Calendars, VPN, etc.), then leave the
“Include configuration for services” checkbox checked; otherwise,
uncheck it. Now that everything you need is in place, click the big
On/Off switch to start the service, and then wait for the service to
finish starting. (The indicator stops spinning when the setup and
startup processes are complete.) Once started, click the Open Profile
Manager link and the login page will open (
Figure 8-17
). Administrators
can log in to Profile Manager to setup profiles and manage
devices.

The URL for the Profile Manager configuration page in OS X Server
(for
mlserver3.pretendco.com
) is
https://mlserver3.pretendco.com/profilemanager
. Use the
Everyone profile (
Figure 8-18
) to
automatically configure profiles for services installed on the server if
you want them deployed to all users. Use custom profiles for everything
else.

