Mac Hacks (10 page)

. A Clean Install of Mountain Lion
Many
Mac folks prefer to install their new version of OS X onto
a freshly formatted blank drive. Learn how to pull off a clean install
with Mountain Lion.
In the olden days of OS X, when it was called “Mac OS X,” you
installed new versions from physical media (DVDs and CDs). It seems
archaic now but that was how it was until broadband became ubiquitous.
There’s nothing to miss about the old days of shiny disks that would spin
forever while updating your Mac, right? Turns out the DVD that the latest
version of OS X lacks
did
have one advantage that
people really seem to miss: the clean install.
A clean install is exactly what it sounds like: a fresh install of
Mountain Lion that installs only Mountain Lion and nothing else. Why would
this be beneficial? Some folks want to start with a new, untouched system
and build from there, transferring only the necessary files from their old
machines. Others strongly feel that you get better performance and a more reliable system if OS
X is newly installed instead of just upgraded.
Whatever your reason for wanting a clean install, this hack will
help you get it done. But before you jump on in and start the process,
you’ll want to take some precautions. Creating a clean install is a
destructive
process, and data is guaranteed to be
destroyed. So if you want to save that data, the first thing you need to
do is make sure you have a really nice backup. You can clone your drive,
using Time Machine or some other scheme, but if you ever want to see your
data again, you need to duplicate it somewhere. (See
[Hack #1]
for the how-to.)
This a good time to make sure your backup has all the files you want
to save already duplicated. Many programs (including Time Machine) allow
you to exclude files and folders from the backup to save space. If you
want those files back, you need to make sure they’re included in your
backup. This isn’t a case of “Oh gee, something might happen in the
future”; it’s “You’re about to erase your drive—the future is now.” So
double check to make sure
everything
you want backed
up
is
backed up.
Once your backup is all set, you’re ready to get down to business.
The Mountain Lion clean install is wonderfully simple in theory (erase
drive, install Mountain Lion), but slightly horrifying in reality (erase
gigabytes of data). The process is also a little frustrating in
implementation. What was once as easy as popping in a disk and waiting a
few minutes (or hours) has become a time sink full of hoops to jump
through—if you only have one Mac, that is.
If you have
multiple
Macs lying about, the
process is simple:
Obtain Mountain Lion Installer.
Boot Mac from secondary drive or start Mac in Target Disk
Mode (attach Macs with FireWire or Thunderbolt cable and then hold
T while starting the Mac you want to install OS X on).Erase disk of Mac that you intend to install OS X on.
Install fresh copy of Mountain Lion.
That 4-step process is also the
basic
plan
if you only have one Mac and one startup disk; you just have to
perform a few additional steps before performing the steps listed
above (and you’ll use the startup disk in place of the secondary Mac).
To get started, download a copy of the Mountain Lion installer from
the App Store, and then create a bootable copy of the installer as
explained in
[Hack #2]
.
The next step depends on what version of OS X you are currently
running. If your Mac is running Lion or Mountain Lion, restart your
Mac while holding down the Option key; this boots you into Recovery
Mode. Choose the bootable installer drive you made earlier to boot
your Mac. Once your Mac is running, select Disk Utility from the
startup screen and then click the Continue button. Once you’re in Disk
Utility, choose the Erase option and select the disk you want to
erase. Choose either Mac OS Extended (Journaled) or Mac OS Extended
(Journaled, encrypted) as the format, name the disk and then,
optionally, select Security options. Finally, click Erase, and when
your Mac asks if you’re
sure
, click Erase again.
That’s it—the hard drive data is gone!
Note: You don’t have to use a bootable installer if you don’t
have one. That’s just a timesaving step. You can choose to reinstall
OS X using only the recovery partition, but prepare to invest some
time—the download for the new software is over 4 GBs.
If you have a Mac running Snow Leopard, you don’t have Recovery
Mode, so you’ll need to devise some other way to boot your Mac. If you
have the disks that shipped with your Mac, you can use those to boot
your Mac and erase the hard drive. If that isn’t an option, download,
copy, and install Mountain Lion. Then follow the instructions given
for a Mac with Mountain Lion already installed.
Once your targeted drive is erased you can quit Disk Utility and
select Install OS X. The installer will install Mountain Lion onto a
blank slate and you’ll have that clean install/freshly formatted disk
experience you’ve been craving. Once that’s done, you can restore from
the backup you created earlier or start the journey into Mac Land
anew.
. Customize Your OS X Experience
Your experience when you’re using your Mac is what makes the
experience worthwhile. But if you’re constantly being bombarded by stuff
like Flash-based video ads for autopsy TV shows (ugh), your experience is
hampered. If you can blog more effectively, your experience is enhanced. Why
not take a few minutes and make your experience the most it can be while
sitting in front of your Mac? After all, a more comfortable you is probably
a happier, more productive version of you.
. Tame Your Browsers
Get more out of your day-to-day browsing by controlling Flash,
re-enabling RSS, and accessing your bookmarks from anywhere.
Since there are tons of extensions available for the three big
browsers—Safari, Chrome, and Firefox—we could write an entire book
just
about extensions and probably still not make a
dent. Instead, I’d rather focus on adding some things the browser makers
left out, as well as tweaking some of the little things that can make a
big difference in your browsing workflow, starting with Flash.
Chances are, Safari has crashed on you more than once and your
MacBook has gotten hot enough to cook dinner on it. I’ll bet good money
that if you check your crash logs, Flash would often be the
culprit.
Adobe’s multimedia player has become the bane of the Web’s
existence, and Apple knows it: Apple banned Flash from the iPhone and
iPad. In addition, Adobe recently gave up on developing Flash for the
entire mobile industry. If you’re ready to give up Flash on your Mac,
there are a couple of simple steps you can try.
Your
first step to Flash freedom is a Safari plug-in called
ClickToFlash. This is a nice middle ground between
leaving Flash enabled in Safari all the time (as it is by default) and
uninstalling Flash completely (more on that in a minute). Once you
install ClickToFlash, when you use Safari to visit a page with a
Flash-based ad, video, game, or interactive presentation, that item
will be hidden and replaced with a graphic that simply says “Flash.”
The actual Flash plug-in won’t be loaded and the multimedia ad (or
whatever) won’t run until you deliberately click the Flash banner
(hence the
plug-in’s
name).
You
can get the plug-in from
Marc
Hoyois’ GitHub page
. Install it like most other plug-ins:
click to download it, click the “Show downloads” button to the right
of Safari’s address bar, double-click the ClickToFlash download, and
you should be good to go. Once you install it, the plug-in’s
preferences appear in Safari (
Figure 3-1
).
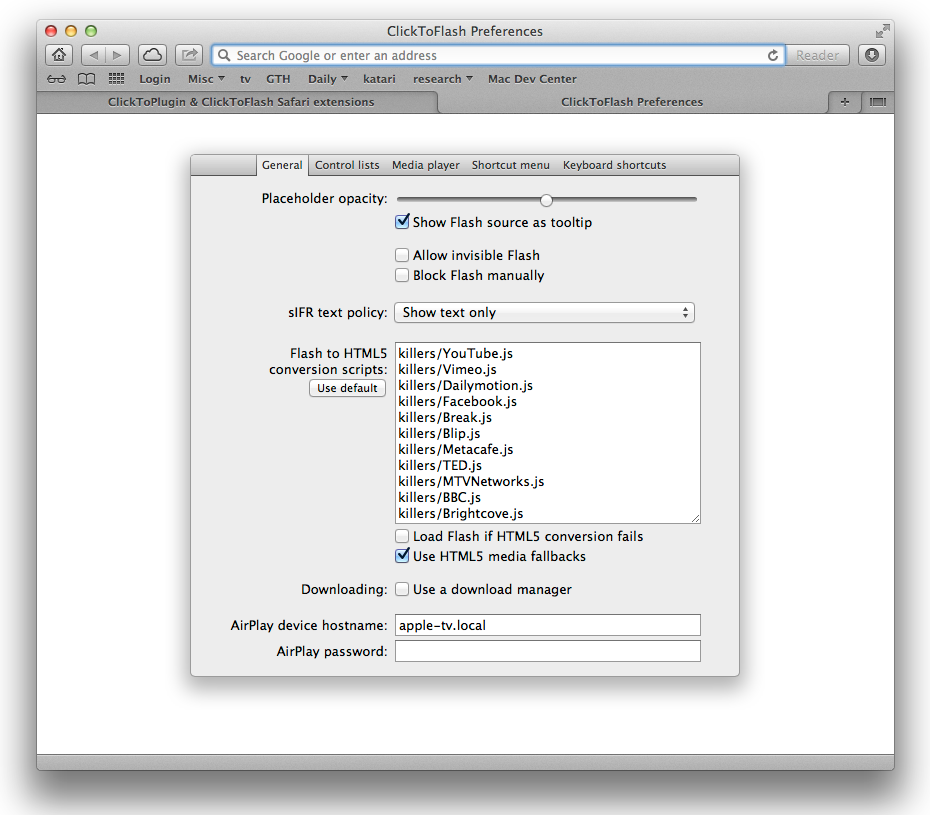
only lets you fine-tune the plug-in to your liking, it also verifies
that it was installed correctly.
A
lot of people like ClickToFlash because it helps you
avoid some of Flash’s worst troubles—frequent crashes, overheated
MacBooks, and batteries that drain in just an hour or two. But if
you’re like me and you long for a day when Flash is simply no longer
part of the Web, you may want to take the next step and completely
uninstall Flash.
One downside to ClickToFlash is that, even if you have it
installed, Safari still tells websites that you have Flash installed.
That lets many websites fall back on the “if it ain’t broke, don’t fix
it” approach, which means they’ll try to serve up the same old
Flash-based content (instead of HTML5, which mobile devices need and
the web increasingly prefers) even though you’re only using Flash on a
case-by-case basis. An increasing number of websites offer non-Flash
media for devices that truly don’t have it, like the iPhone and iPad.
But plenty still take a Flash-first approach, and too many are still
Flash-only.
If you
really
want to be rid of Flash in
Safari, your best option is to just uninstall it. There will still be
a way to use Flash (more on that in a minute) if you truly need it
for, say, a work-related website or a video site that refuses to
modernize.
To
uninstall Flash, visit
Adobe’s
Uninstall Flash Player page
, which has download links for a
couple different uninstallers, based on the version of OS X that you
have. Follow the instructions on that page.
Toward the end of the uninstall process, you’ll need to delete
some Flash files from both your
main OS X Library folder, as well as your home user Library folder
(
~/Library
)
.
As you probably know, Apple decided to hide the home user Library
folder starting in OS X Lion. To get there, switch to the Finder, open
the Go menu, and then press the Option key. A Library option will
appear in the middle of the menu; click it to get to your home user
Library folder and delete the files in Adobe’s instructions.
Note: In OS X, the tilde (~) is a shorthand for your Home
directory. So, for example, instead of typing
Computer/Users/CKS/Home/Library
, you can just
type
~/Library
.
Once you’re finished, head to
Adobe help
to
confirm that Flash is gone.
Earlier
I mentioned that an increasing number of sites now
serve you non-Flash content when they know you don’t have it
installed. Most of the time, they’re great at doing this on mobile
devices, but some sites drop the ball on Macs. To make a long story
short, when some sites see your browser agent is that of a desktop or
notebook computer, they just assume that you have Flash and don’t
bother to offer anything else.
You probably won’t run into this very often, but if you
encounter one of these stubborn sites, you don’t have to reinstall
Flash to view the content you’re after. You can just enable Safari’s
Develop menu: Go to Safari→Preferences, click the Advanced tab, and
then turn on “Show develop menu in menu bar” checkbox. When you do
that, the Develop menu appears between the Bookmarks and Windows
menus.
Along with various tools developers can use to test their
websites, the Develop menu includes a User Agent option that lets
Safari masquerade as Firefox, Chrome, Internet Explorer, or even
Opera. For our purposes, the most important options in the User Agent
submenu start with “Safari iOS.” When you select one of these options,
you can make web servers think that you’re using the iOS version of
Safari. I recommend choosing the iPad option because most sites serve
a desktop-friendly version—including multimedia—to iPads,
but a much more compact site to iPhones and iPods that usually doesn’t
work as well on a Mac.
Now,
when you happen to stumble onto a site that complains
Safari doesn’t have Flash, simply head to Develop→User Agent→“Safari
iOSversion #– iPad.” The page will reload
and, in most cases, display the media you came to see. Fortunately,
flipping that User Agent switch is temporary; it only works for that
window or tab, and only for this visit. Your other tabs will still
report like and behave like the desktop version of Safari, so you
won’t have to keep running to the Develop menu to toggle the User
Agent back and forth.
OK,
maybe you don’t need Flash for 99% of the things you do on
a daily, monthly, and yearly even basis. But maybe you really
do
need Flash for that one website that won’t
modernize and doesn’t serve non-Flash content or tools. I’ve seen this
happen with niche web stores and even massive sites. For example, even
though Facebook plays videos just fine on iPad (videos that users upload
or share from YouTube), it won’t serve non-Flash versions of these same
videos to desktop browsers
even if
you change your
User Agent. My entire house of non-Flash cards has come tumbling
down...or has it?
It never hurts to keep a second browser around for testing or
simply for a rainy day, and these cases where Flash is an absolute
necessity certainly qualify as rainy days. I haven’t run into them
myself in my years of having Flash uninstalled, but I know people have,
so here’s a two-step solution to let you view those rare Flash-requiring
videos without having Flash installed for Safari and the rest of your
Mac.
If you don’t have it already, the first step is to install
Google Chrome
. It’s
a great browser from Google that just happens to also pack
its own copy of Flash. After that, if you don’t have Flash installed for
Safari but you need to view a site that includes Flash, you can simply
copy and paste it’s URL over to Chrome.
But who wants to do all that manual copying and pasting? Not
Mac Hacks
readers, I’m sure. Plenty of other people
feel the same way and have already figured out better ways of sending
the current Safari page over to Chrome for their Flash needs.
One
of them is T.J. Luoma at TUAW, and he wrote
an AppleScript
that you can use in
any number of ways.
The AppleScript is simple: it takes the current Safari window or
tab, opens Chrome (if it’s not running), and then opens that page in a
new Chrome tab. You can plug this script into a utility like FastScripts
or any Mac productivity utility like Alfred, LaunchBar, or Quicksilver.
Whether you give it a keyboard shortcut or just search for it on those
rare occasions you need it, T.J.’s AppleScript should make it easier to
live the (mostly) Flash-less dream.
Every
browser these days offers a way to sync your bookmarks
with most (or all) of your other devices. Apple has iCloud for your Mac
and iOS devices, Firefox has its native sync for traditional computers
and its Android version, and Google Chrome syncs with other computers as
long as you’re signed into your Google account. But what if you use
multiple browsers and want your bookmarks to leave their own ecosystems
and come along for the ride? That’s where Xmarks can come in.
Xmarks
is a plug-in and
service that syncs your bookmarks and even your open tabs across
multiple browsers and devices. On Macs, the free version of Xmarks
supports Safari, Chrome, and Firefox; on PCs, it supports those same
browsers and tosses Internet Explorer in for good measure. If you also
want to get to your bookmarks on your mobile devices and sync your open
tabs—including iPhone, Android, Dolphin HD browser for Android, and even
BlackBerry—Xmarks can do that for just $12 per year.
In
2012, Apple released Safari 6 with Mountain Lion. The
browser gained some great new features, but it also lost one that left
many users high and dry: support for RSS. (Apple actually yanked RSS
support from OS X Mountain Lion entirely, including Mail.) So when you
click RSS links in Safari 6, the program won’t even show a feed preview
anymore, let alone offer reading or bookmarking tools; it just kicks you
over to your RSS client, assuming you’ve installed one. But plenty of
sites don’t display RSS subscription links of any kind because most
browsers, including earlier versions of Safari, notified you in some way
that a feed is available.
To
make Safari 6 display an RSS button when RSS content is
available, you can try Daniel Jalkut’s
Subscribe to Feed extension
. This is
one of those single-purpose extensions that can be a big help. It
installs a button in Safari’s toolbar with the typical “pie slice” RSS
icon. You can tell whether a site has a feed because this button stays
grayed out when you’re on a feed-free site, and turns a darker gray when
you’re on sites with feeds. When you find a site that has a feed but no
feed link, and assuming you have an RSS feed reader installed like
Reeder or NetNewsWire, clicking the Subscribe to Feed button will
automatically find the site’s feed and open your RSS app so you can do
as you please with the feed.
The
last Safari trick I have time for involves Safari Reader.
Sure, it’s a good way to strip all the fluff out of a website to read
the content you’re really there for. It’s also a decent on-the-spot
alternative to popular “read later” services like Instapaper and Pocket.
But if you print out articles and other web pages for archiving or
old-school sharing around the office, Safari Reader is a great way to
get picture-perfect, cruft-less prints.
To print from Safari Reader view, simply trigger it on a webpage
(View→Show Reader). Reader view slides in front and center, and if you
mouse over it, a set of controls appears at the bottom of the window.
Click the printer icon to display the typical print dialog box with a
preview of what you’re about to print. Adjust the settings to your
liking, and then click Print.
If you compare that view to what you will typically get on most
web pages by hitting Command-P
without
getting
Safari Reader involved, I think you’ll be pleasantly surprised. Apple’s
standard print dialog box does an OK job of stripping out web page cruft
on some pages, but it seems like they put more of that ability into
Reader, since cutting out cruft is its entire reason for its existence.
It’s a great way to print just what you need from a web page.
—
David Chartier
